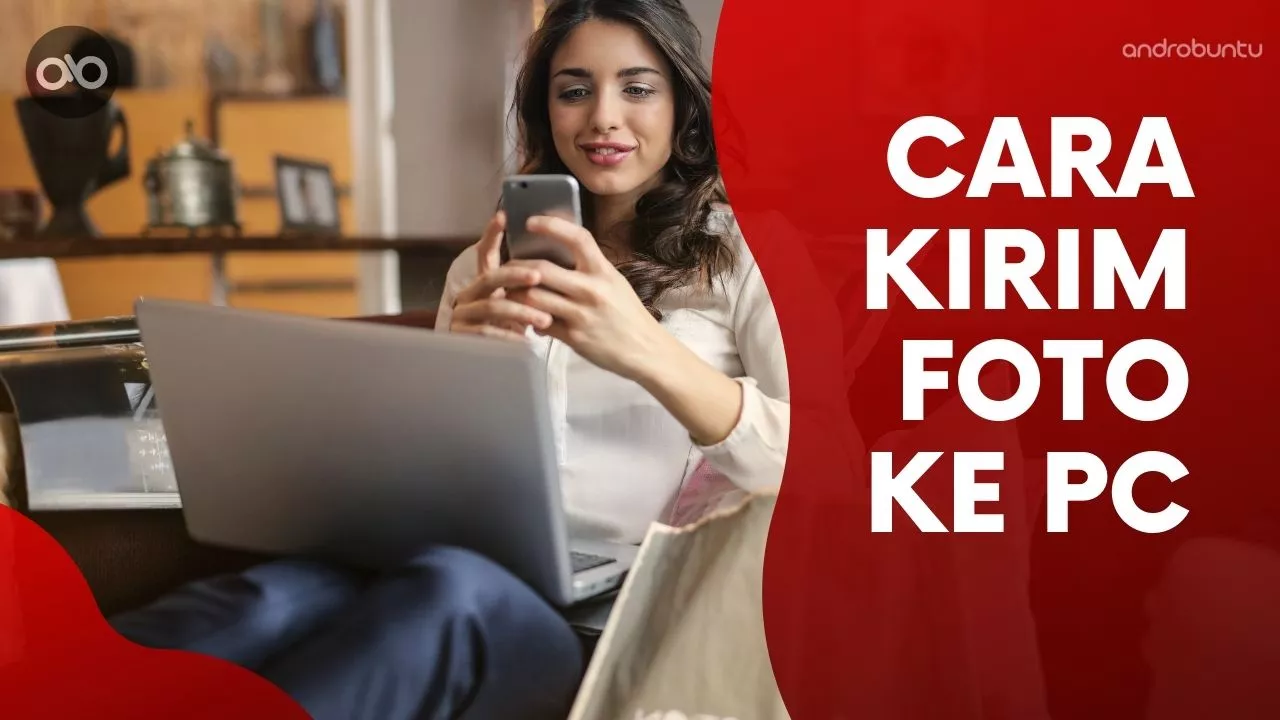Selain untuk berkomunikasi, ponsel Android juga memiliki fitur lainnya yang beragam.
Salah satu kemampuannya yang paling sering kita gunakan adalah untuk memotret foto.
Nah karena penggunaannya yang cukup sering terkadang kita akan mulai kehabisan ruang penyimpanan di ponsel Android jika sudah terlalu banyak foto yang kita ambil.
Salah satu solusi yang biasanya dilakukan oleh banyak orang adalah dengan memindahkan foto-fotonya dari Android ke laptop atau komputer.
Untuk kamu yang saat ini juga mengalami masalah serupa yaitu penyimpanan internal ponsel yang sudah mulai penuh karena foto-foto koleksi kamu, maka lebih baik pindahkan saja foto-foto tersebut ke laptop.
Kalau kamu belum terbiasa melakukannya maka kamu sedang membaca artikel yang tepat.
Dalam artikel Androbuntu kali ini saya akan memberikan penjelasan 5 cara mengirim atau memindahkan foto dari Android ke laptop.
Cara Memindahkan Foto dari Android ke Laptop
Ini merupakan tutorial yang bersifat umum jadi dapat diaplikasikan di berbagai macam jenis dan merek ponsel Android.
Entah kamu menggunakan ponsel Android bermerk Xiaomi, Samsung, Huawei, Oppo, Vivo, atau yang lainnya sama saja.
Kalau sudah mengerti langsung saja ikuti caranya di bawah ini:
1. Cara Memindahkan Foto Menggunakan Kabel USB

Saat ini kabel USB adalah jenis kabel standar yang digunakan oleh sebagian besar ponsel Android dari berbagai merek.
Selain berfungsi untuk melakukan pengisian daya ke ponsel, kabel USB juga dapat digunakan untuk melakukan transfer data antara ponsel Android dengan PC.
Jadi dengan kata lain kita bisa mengirim foto dari Android ke laptop atau komputer menggunakan kabel ini.
Berikut ini adalah langkah-langkahnya:
- Sambungkan ponsel Android kamu ke laptop menggunakan kabel USB, menggunakan kabel orisinal sangat di rekomendasikan di sini.
- Berikutnya di ponsel Android kamu akan muncul beberapa pilihan, pilih Transfer File.
- Selanjutnya ponsel kamu akan terbaca sebagai media penyimpanan di file manager laptop kamu.
- Menggunakan file manager di laptop, masuk ke folder Camera
- Kemudian salin semua foto yang ingin kamu pindahkan dari Android ke laptop
- Kemudian buka folder lain di laptop kamu dan tempel foto foto tersebut di situ agar tersalin.
Selesai. Kini semua foto yang kamu pilih dari Android akan tersimpan di laptop.
Oh ya, kenapa saya merekomendasikan menggunakan kabel orisinal?
Karena biasanya beberapa jenis kabel ada yang tidak mendukung untuk mengirim file.
Sedangkan jika menggunakan kabel orisinal bawaan ponsel biasanya memiliki kemampuan untuk menyalin file.
2. Cara Memindahkan Foto Memakai Kartu SD

Ada dua jenis ponsel Android berdasarkan media penyimpanannya.
Pertama adalah ponsel Android yang penyimpanannya dapat di ekspansi menggunakan kartu SD.
Dan kedua adalah Android yang tidak dapat di ekspansi, dengan kata lain hanya mengandalkan penyimpanan internal saja.
Jika ponsel Android kamu masih suka ekspansi menggunakan kartu SD, maka ini bisa dimanfaatkan untuk memindahkan foto dari HP ke laptop.
Caranya adalah sebagai berikut:
- Di HP Android kamu pindahkan semua foto yang diinginkan ke penyimpanan eksternal atau kartu SD.
- Setelah itu copot kartu SD tersebut dari ponsel milik Sobat Androbuntu.
- Colok Kartu SD tersebut ke laptop atau PC
- Selanjutnya tinggal kopi seluruh foto yang ada di kartu SD tersebut dan pindahkan ke laptop atau komputer.
Cepat kembali tertulis dan pasang lagi ke ponsel Android kamu.
Cukup simple bukan caranya?
3. Cara Memindahkan Foto ke Laptop dengan OTG + Flashdisk

Cara yang satu ini cocok digunakan jika kamu adalah pengguna ponsel Android yang tidak ada slot kartu SD-nya.
Mungkin beberapa dari kamu masih ada yang belum tahu apa itu USB OTG?
USB OTG adalah singkatan dari USB On The Go, yang memungkinkan kita untuk menghubungkan ponsel Android dengan media penyimpanan eksternal seperti flashdisk.
Lantas bagaimana cara memindahkan foto dari HP Android ke laptop menggunakan USB OTG?
Pertama hubungkan flashdisk kamu ke kabel USB OTG.
Lalu sambungkan sisi kabel satunya lagi ke ponsel Android kamu, sehingga dengan ini flashdisk kini telah terhubung ke Android kamu.
Silahkan buka file manager di Android kemudian kopi semua foto yang ingin dipindahkan ke salah satu folder di flashdisk.
Setelah fotonya berhasil dipindahkan, copot kabel USB OTG dari Android.
Lalu hubungkan flashdisk ke laptop atau komputer.
Nah selanjutnya tinggal di copy saja semua foto yang ada di flashdisk dan pindahkan ke laptop.
4. Cara Memindahkan Foto HP ke Laptop Menggunakan Bluetooth
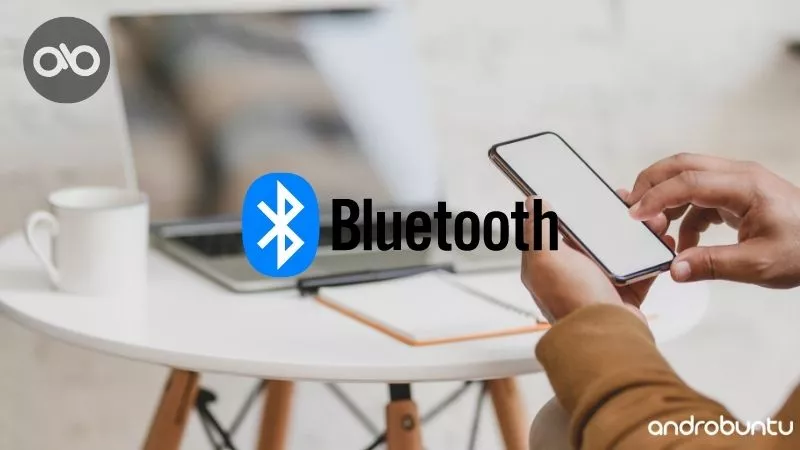
Oh ya jangan lupakan teknologi bluetooth, walaupun teknologi ini sudah jarang digunakan untuk mengirim dan menerima file namun masih cukup berguna jika memang kepepet.
Kenapa teknologi ini sudah mulai ditinggalkan dalam mengirim dan menerima file?
Karena kecepatan transfernya yang rendah, jadi bluetooth hanya digunakan untuk menghubungkan satu perangkat dengan perangkat lainnya.
Seperti misalnya menghubungkan laptop dengan joypad, mouse, keyboard, dan lain-lain.
Oke jadi bagaimana cara mengirim foto dari Android ke laptop menggunakan bluetooth?
Pertama pastikan kedua perangkat sudah saling terhubung menggunakan bluetooth.
Kemudian buka galeri di Android dan pilih satu atau beberapa foto yang ingin ditransfer ke laptop.
Pilih menu bagikan, kemudian klik pilihan Bluetooth.
Di laptop kamu klik tombol Terima.
Selanjutnya tinggal tunggu saja hingga proses transfer selesai.
Semakin banyak foto yang dikirim maka waktu yang dibutuhkan akan semakin lama.
5. Cara Menyalin Foto HP ke Laptop Menggunakan ShareIt
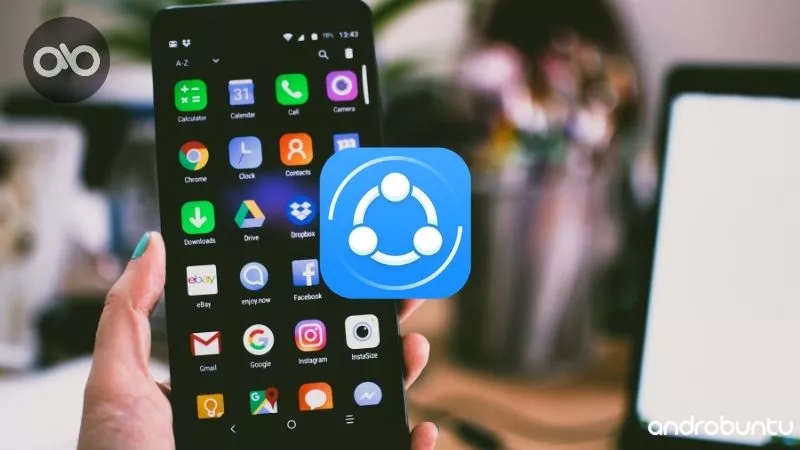
ShareIt adalah aplikasi yang memudahkan kita untuk mengirimkan berbagai macam jenis antar perangkat.
Baik itu dari Android ke Android, komputer ke komputer, ataupun Android ke komputer.
Instill aplikasi ShareIt di kedua perangkat, baik di Android ataupun laptop kamu.
Jangan lupa hubungan keduanya terlebih dahulu, buka ShareIt di Android kemudian klik Kirim.
Buka ShareIt di komputer kemudian klik Terima.
Di aplikasi aplikasi ShareIt Android, klik kirim pada nama perangkat laptop kamu.
Selanjutnya pilih foto mana saja yang ingin kamu pindahkan dari Android ke laptop.
Kelebihan menggunakan cara ini adalah proses transfer yang dapat berjalan sangat cepat.
Jadi sangat cocok digunakan untuk mengirim foto dalam jumlah besar.