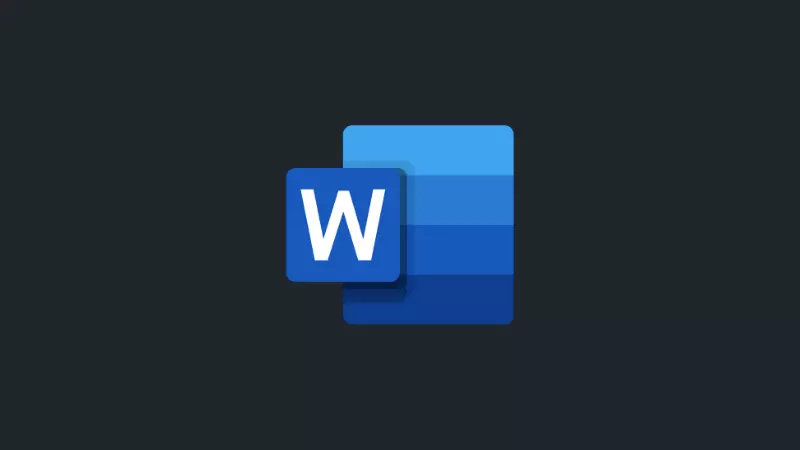Saat mengerjakan suatu dokumen, terkadang teks saja tidak cukup untuk menampilkan apa yang ingin kita sampaikan di dalam dokumen. Kita membutuhkan gambar agar isi dokumen menjadi lebih lengkap.
Entah itu gambar yang kita dapatkan dari hasil tangkapan layar komputer, foto dari HP, atau gambar yang kita dapatkan dari internet.
Saat memasukkan gambar ke dalam dokumen, terkadang ada bagian dari gambar tersebut yang dirasa sebaiknya tidak ada. Oleh karena itu kita harus memotong gambar tersebut.
Di Microsoft Word, kita dapat memotong gambar tersebut secara langsung tanpa perlu menggunakan aplikasi lain. Jadi kamu tidak perlu kerja dua kali.
Berterima kasihlah pada fitur Crop (Potong) yang ada di Microsoft Word. Karena dengan fitur ini, kita dapat memotong sebuah gambar yang ada di dokumen sesuai kemauan kita.
Untuk kamu yang belum tahu dan belum pernah menggunakan fitur ini, maka Sobat Androbuntu beruntung karena telah menemukan artikel ini. Saya akan memberikan tutorialnya kepada kamu langkah demi langkah.
Baca juga: Cara Membuat dan Menghapus Komentar di Microosft Word
Cara Memotong Gambar di Microsoft Word
Buka sebuah dokumen di Microsoft Word. Lalu seleksi gambar yang ada di dokumen tersebut.
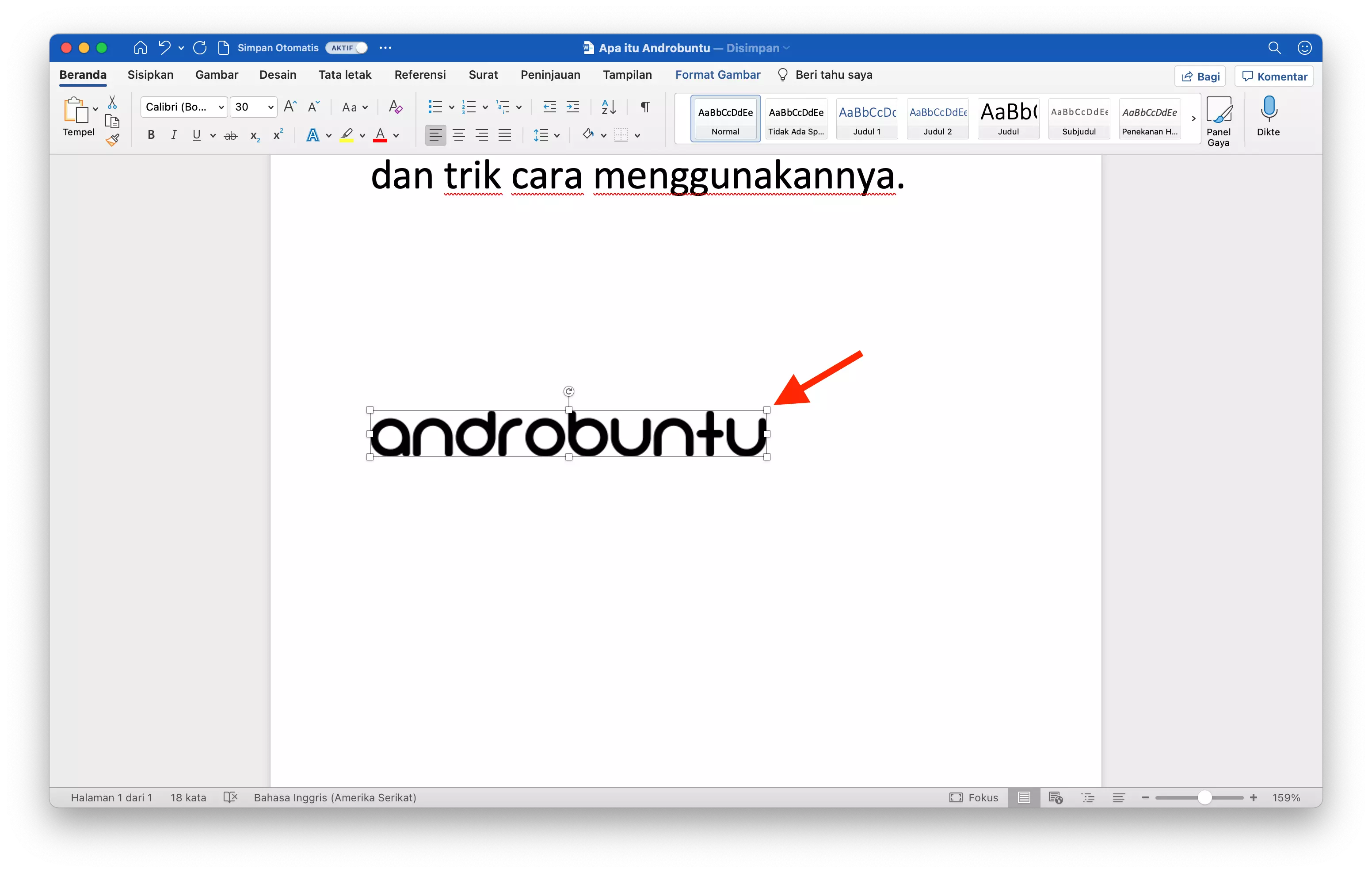
Klik kanan pada gambar yang ingin kamu potong. Setelah itu akan muncul banyak pilihan. Pilih Potong. Akan ada dua menu “Potong”, pastikan kamu memilih yang di bawah, bukan yang diatas.
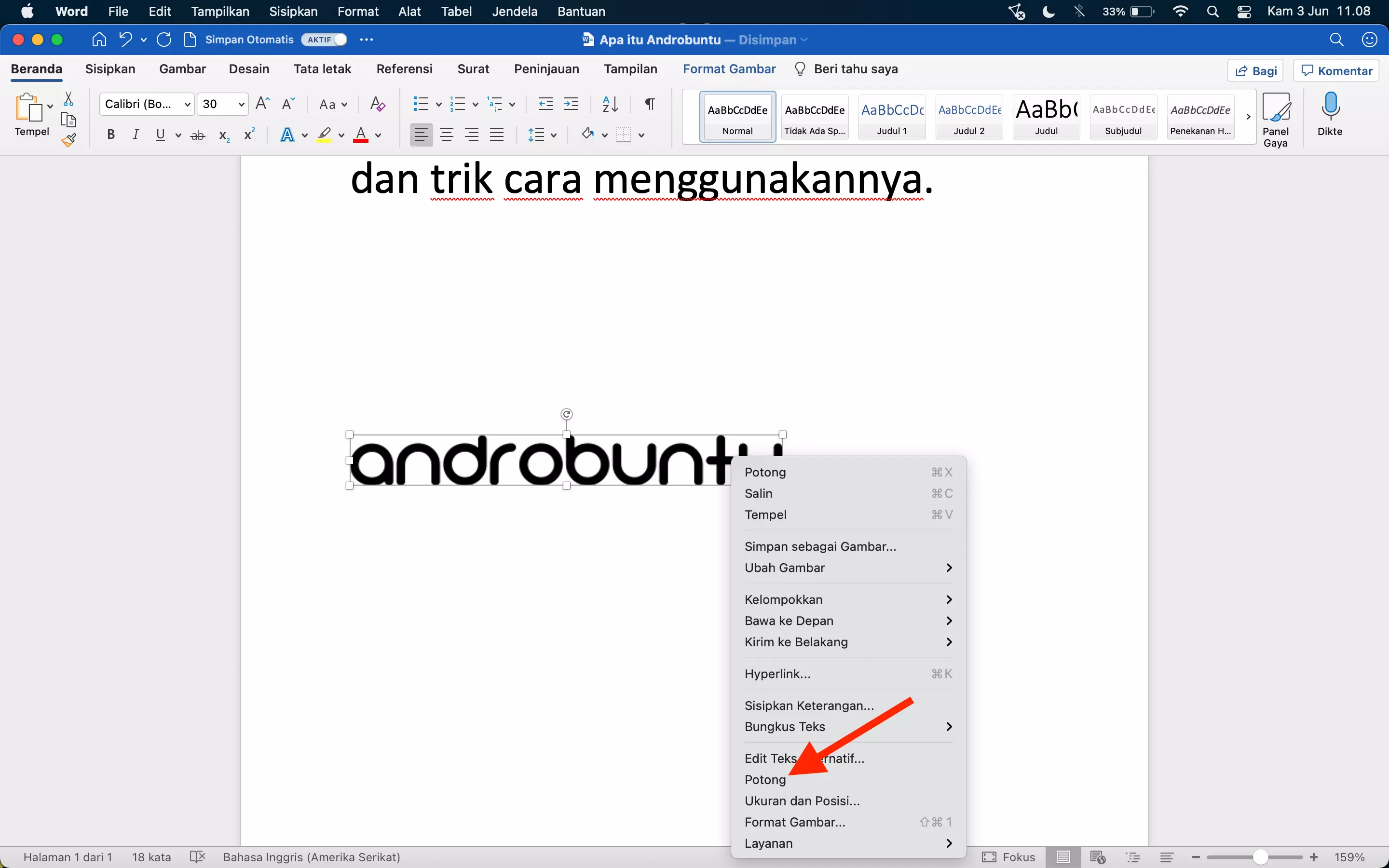
Kemudian selektor pada gambar akan berubah. Disini kamu dapat mulai memotong gambar dengan cara mengarahkan selektor ke kiri, kanan, atas atau bawah.

Setelah selektor diposisikan sesuai dengan keinginan dan mendapatkan bayangan gambar akan menjadi seperti apa setelah dipotong, klik ke bagian mana saja pada dokumen selain pada gambar. Atau gampangnya tekan saja tombol Enter.
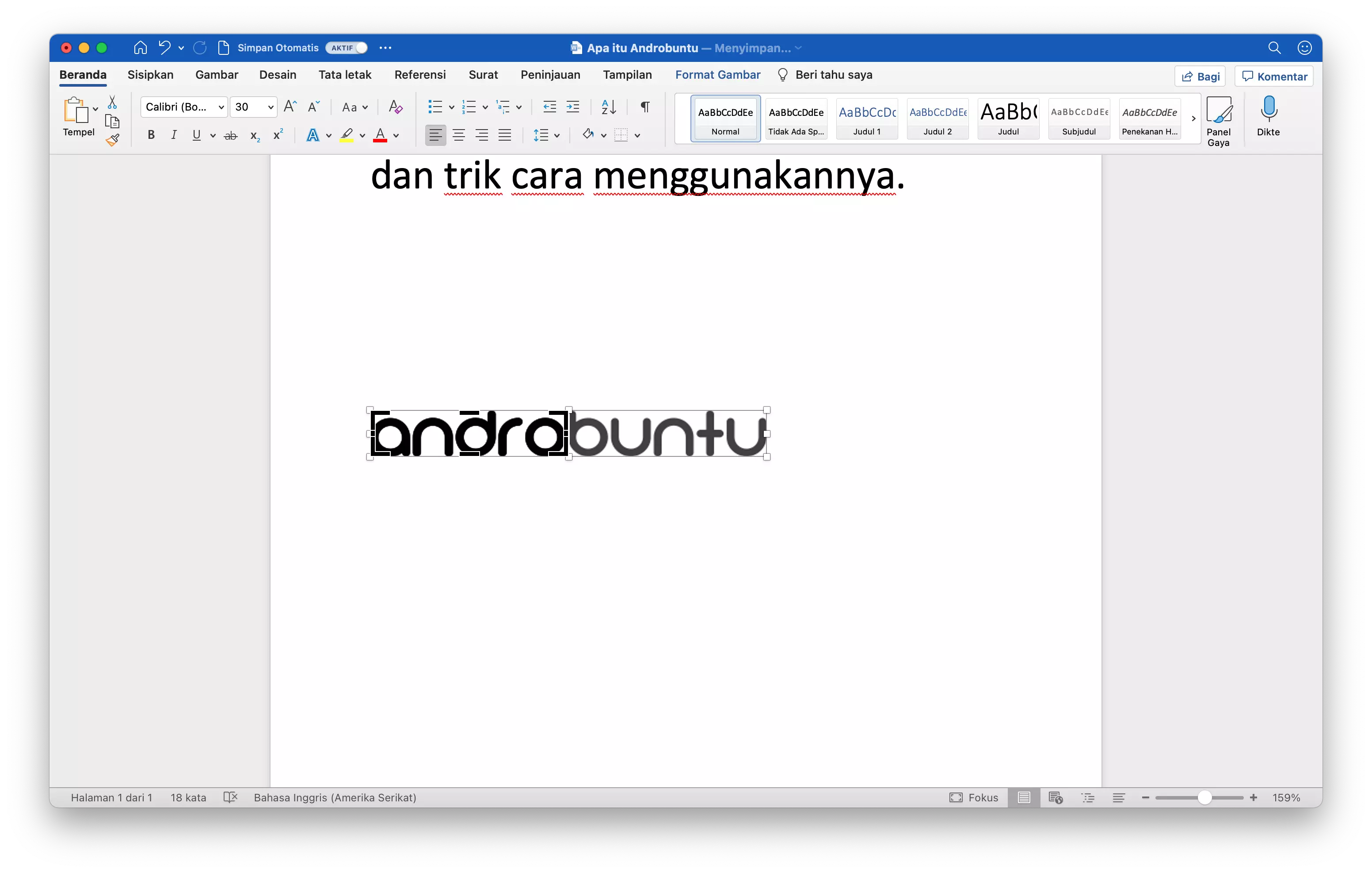
Dengan begitu gambar akan dipotong sesuai dengan posisi selektor yang tadi kamu buat. Berikut ini adalah gambar yang sudah saya potong di Microsoft Word.
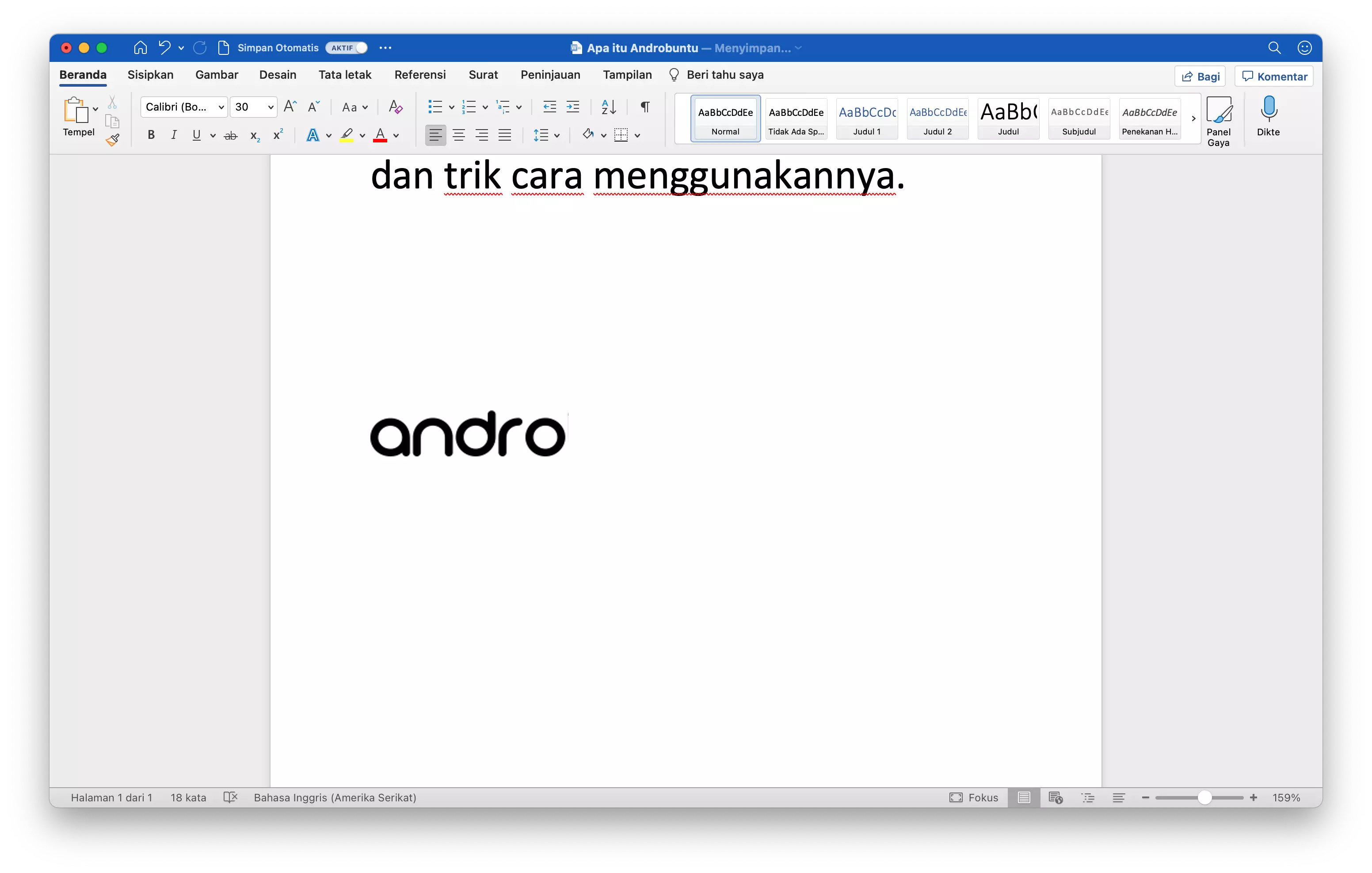
Kamu juga dapat menyimpan gambar yang sudah dipotong dengan cara klik kanan pada gambar > Simpan sebagai Gambar…