Mengetik dokumen di WPS Office sebenarnya sangat mudah dan tidak jauh berbeda caranya dengan mengetik dokumen di Microsoft Word.
Namun bagi sebagian orang yang baru migrasi dari Microsoft Office ke WPS Office, mungkin akan terasa membingungkan.
Apalagi mengingat menu-menu yang ada di WPS Office berbeda dengan yang ada di Microsoft Office.
Tidak apa Sobat Androbuntu, karena di artikel kali ini saya akan berikan tutorial bagaimana caranya untuk mengetik dokumen di WPS Office dari awal hingga akhir.
Baca juga:
- Cara Mengubah Warna Teks di WPS Office
- Cara Mengunci Dokumen dengan Password di WPS Office
- Cara Membuat Teks Tebal, Miring dan Garis Bawah di WPS Office
Cara Mengetik Dokumen di WPS Office
Sebelum mulai, pastikan kamu sudah menginstall WPS Office versi terbaru. Kalau belum, silahkan unduh dengan cara klik tombol dibawah ini sesuai dengan OS yang kamu pakai:
Kalau sudah, lanjutkan dengan mengikuti tutorial dibawah:
1. Buka aplikasi WPS Office yang tadi sudah Sobat Andrountu download.
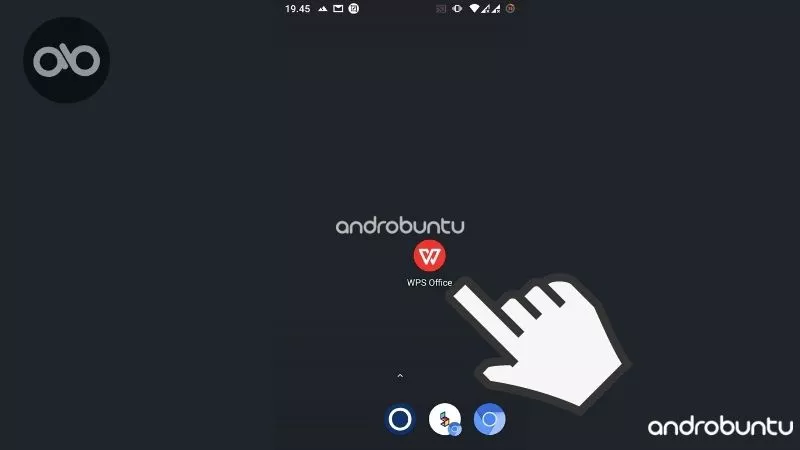
2. Di halaman depan aplikasi, klik tombol +. Tombol ini berwarna merah dan terletak di sebelah kanan bawah, jadi cukup mudah untuk di jangkau.
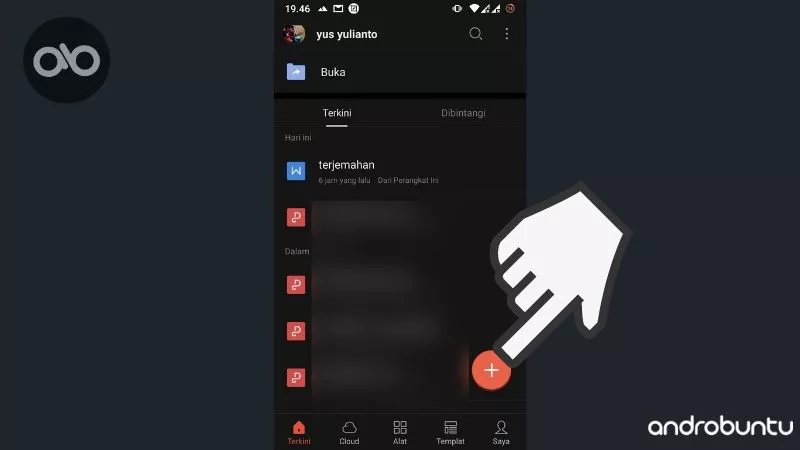
3. Berikutnya akan muncul pilihan beberapa tipe dokumen. Kamu bebas ingin membuat dokumen tipe apa. Tapi dalam tutorial Androbuntu ini saya akan membuat dokumen Word, jadi klik logo berwarna biru.
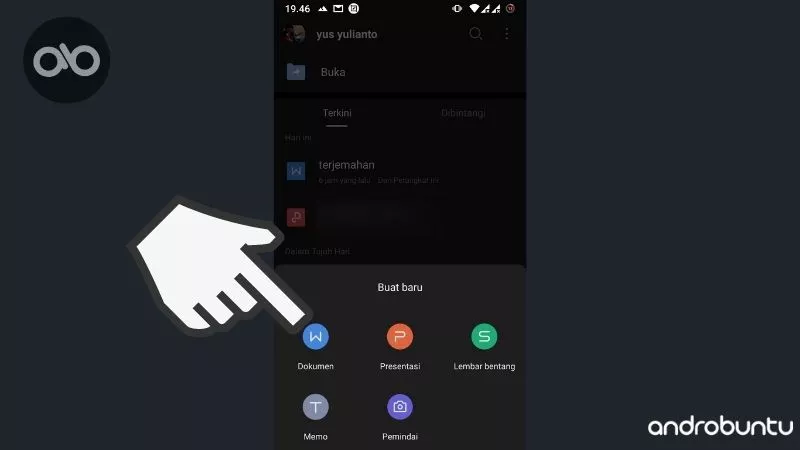
4. Ada beberapa template yang bisa kamu pilih untuk mempercepat pembuatan dokumen. Namun kamu juga bisa membuat dokumen kosong jika ingin membuat dokumen tanpa template.
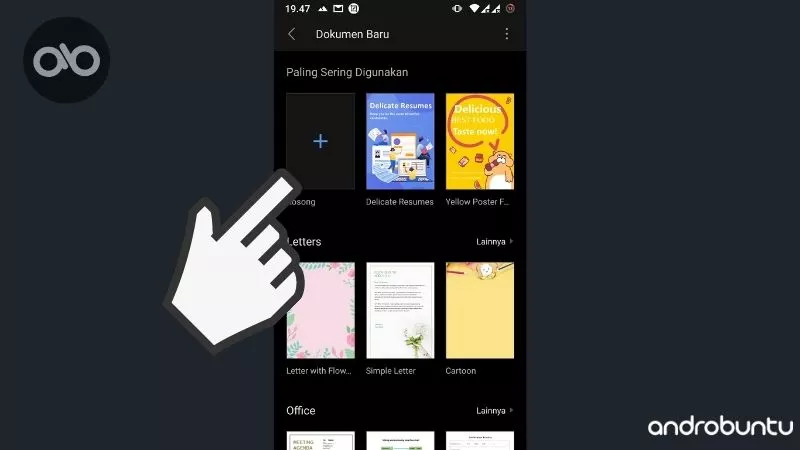
5. Berikutnya sebuah lembar kerja dokumen kosong akan terbuka. Disini kamu bisa mengetik apa saja.
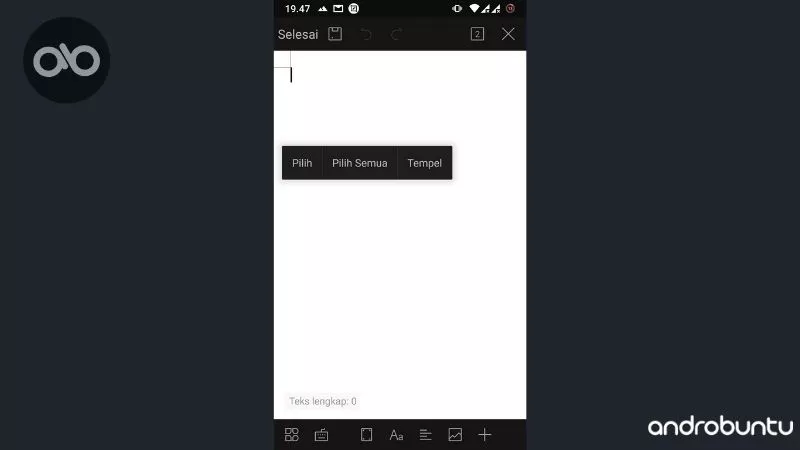
6. Kalau sudah selesai mengetik dokumennya, bisa di simpan dengan cara klik tombol berlogo disket yang terletak di sebelah atas aplikasi.
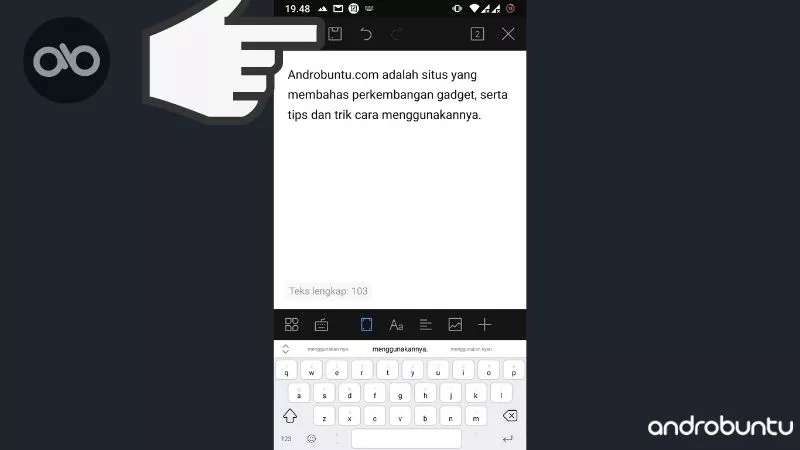
7. Pilih lokasi penyimpanan. Agar lebih mudah, simpan di penyimpanan internal ponsel kamu, klik menu Telepon.
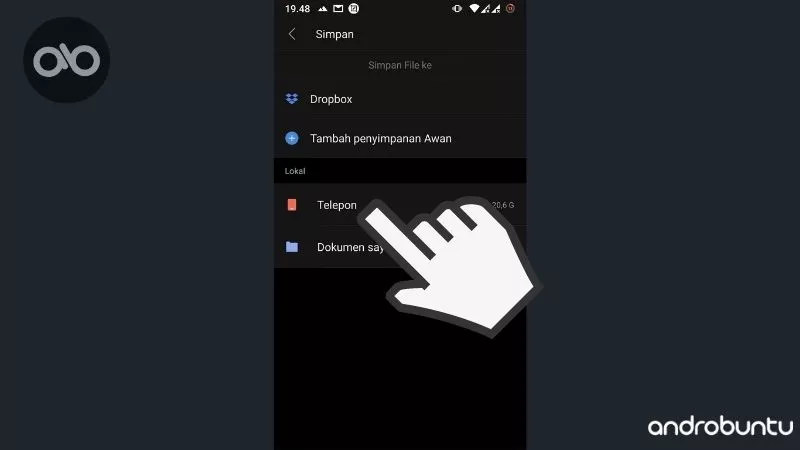
8. Kemudian cari di folder mana kamu ingin menyimpan dokumen tadi. Beri nama dokumen, lalu klik tombol Simpan.
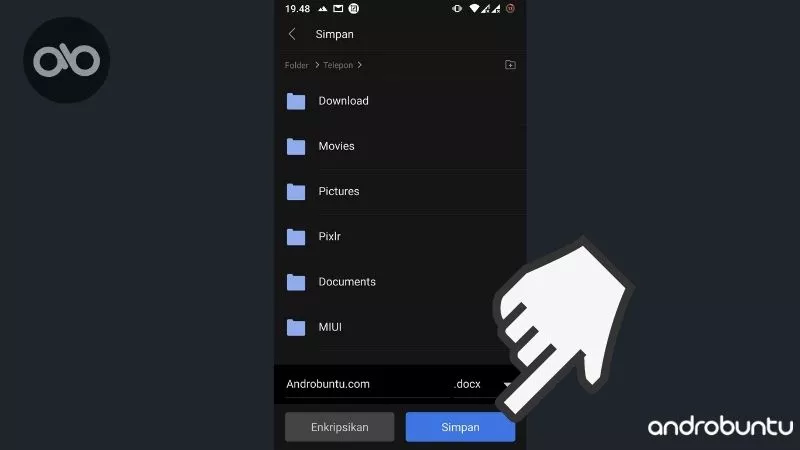
Selesai.
Kini dokumen yang kamu ketik sudah tersimpan.
Dan dengan begitu, kamu sudah bisa mengetik dokumen di WPS Office dari awal hingga menyimpan dokumen.
Kamu bisa membagikan dokumen tersebut ke orang lain, atau dipindahkan ke PC untuk di print.
Atau bisa juga di edit kembali di WPS Office jika ada beberapa hal yang perlu kamu tambahkan atau kurangkan.
Mudah sekali bukan?
Selamat mencoba.

