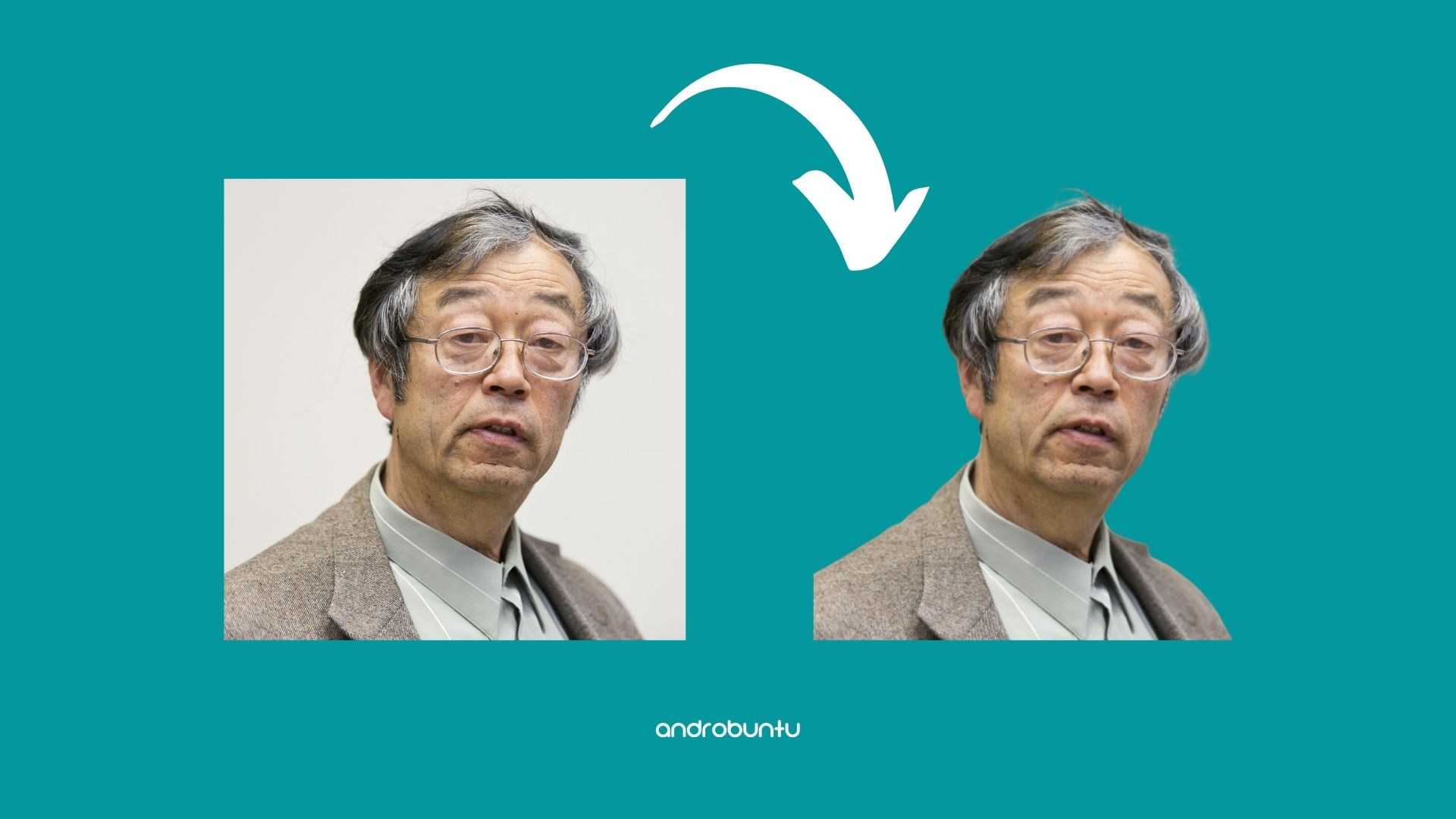PhotoRoom adalah aplikasi edit foto yang serbaguna. Kita dapat menggunakan aplikasi ini untuk berbagai macam edit foto.
Nah, salah satu kemampuan PhotoRoom yang akan saya bahas ini sangat berguna untuk kamu yang sering menghapus background foto secara manual menggunakan Photoshop atau aplikasi semacamnya.
Dengan menggunakan aplikasi PhotoRoom, kamu dapat menghapus background foto secara otomatis tanpa perlu memilih bagian yang ingin dihapus.
Ini akan menghemat banyak waktu kamu, terutama jika kamu ingin menghapus background foto dalam jumlah banyak.
Yang perlu kamu lakukan hanya membuka aplikasi PhotoRoom, memilih foto, kemudian simpan foto yang sudah dihapus background-nya. Selesai.
Simpel bukan? Tutorial lengkapnya silahkan baca dibawah.
Baca juga: Cara Edit Foto Seperti Sampul Majalah di PhotoRoom
Cara Menghapus Background Foto Menggunakan PhotoRoom di Android dan iOS
Omong-omong, untuk kamu yang belum memiliki aplikasi PhotoRoom, unduh melalui tombol dibawah ini:
Sekarang, buka aplikasi PhotoRoom yang tadi baru saja kamu unduh. Pilih ukuran kanvas yang ingin digunakan.
Ukurannya bebas dapat disesuaikan dengan kebutuhan kamu. Dalam tutorial kali ini, saya akan menggunakan kanvas Lanscape.
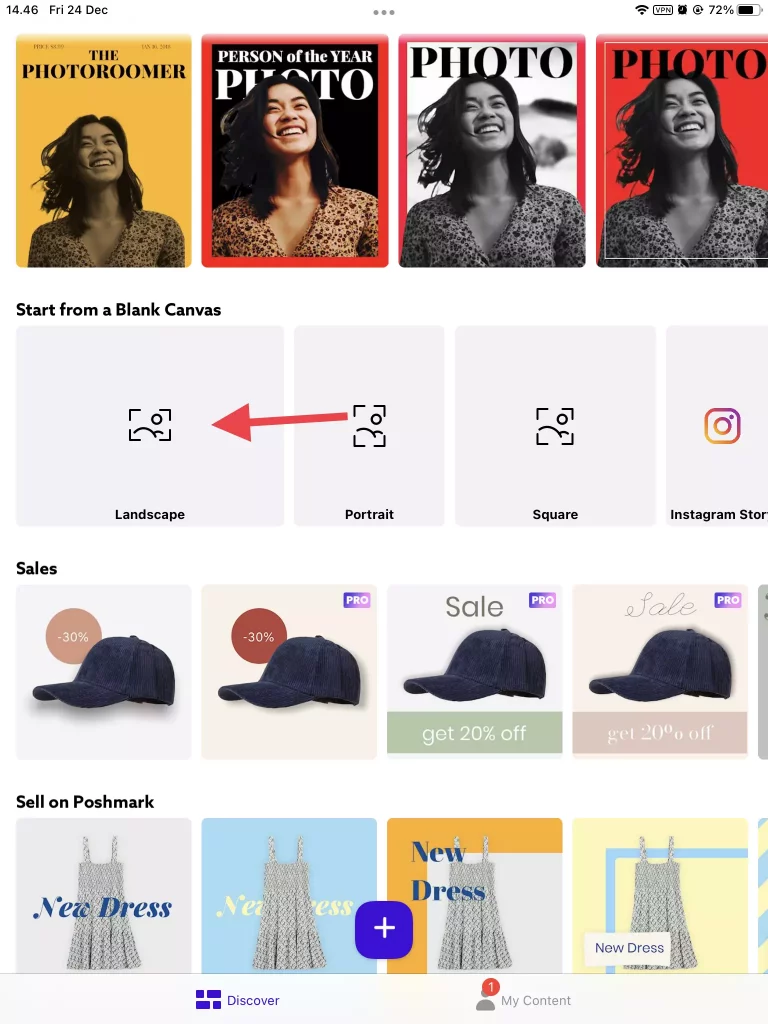
Jika kanvas sudah terbuka, langkah selanjutnya masukkan foto atau gambar yang ingin kita hapus latar belakangnya.
Caranya, ketuk tombol Image lalu pilih foto atau gambar yang kamu inginkan.
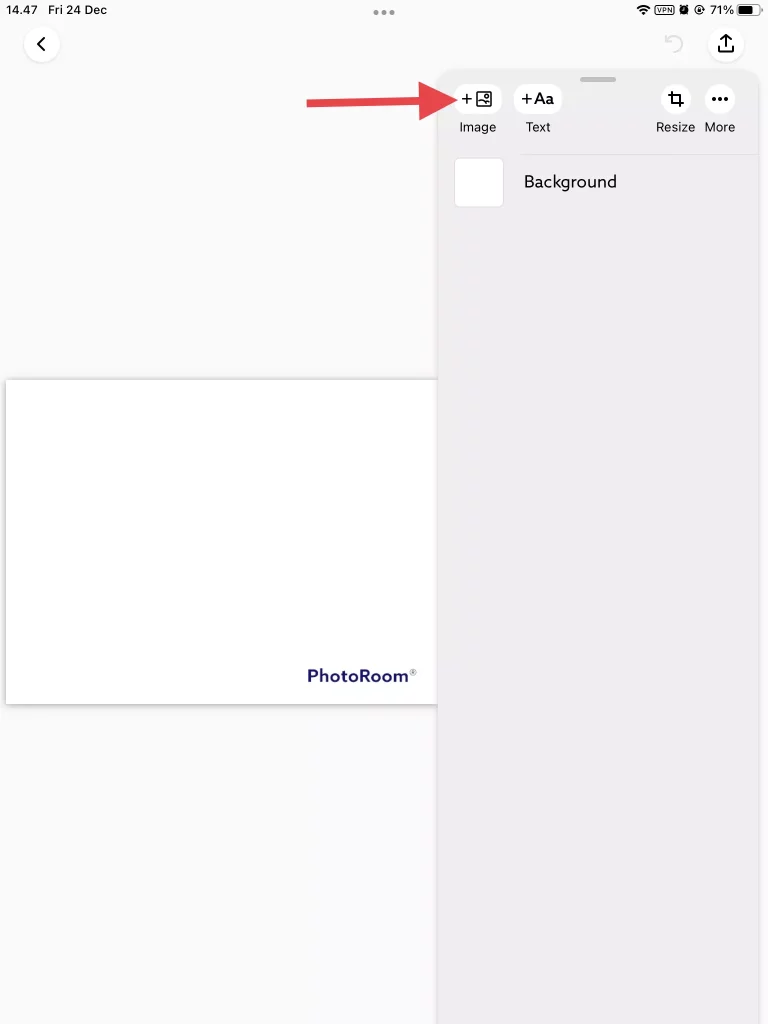
Foto kemudian akan terbuka dan PhotoRoom akan memproses penghapusan latar belakang pada foto tersebut. Tunggu saja hingga selesai.
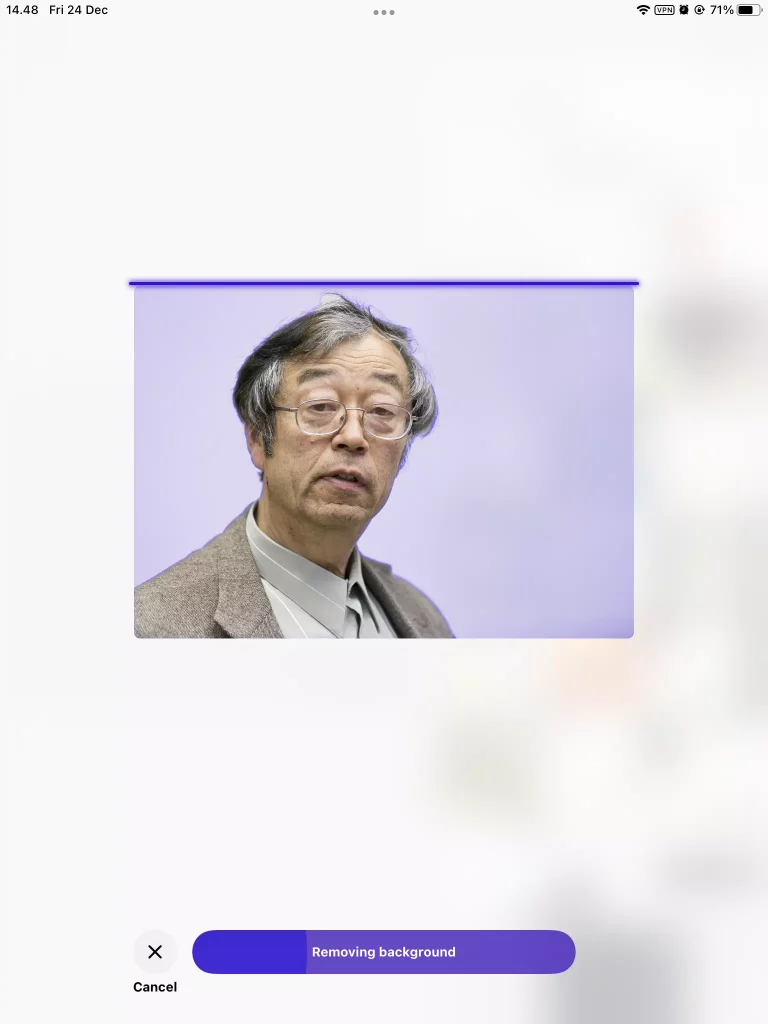
Jika proses penghapusan background sudah selesai, maka foto tersebut kini akan berada didalam kanvas. Terlihat seperti gambar dibawah ini:
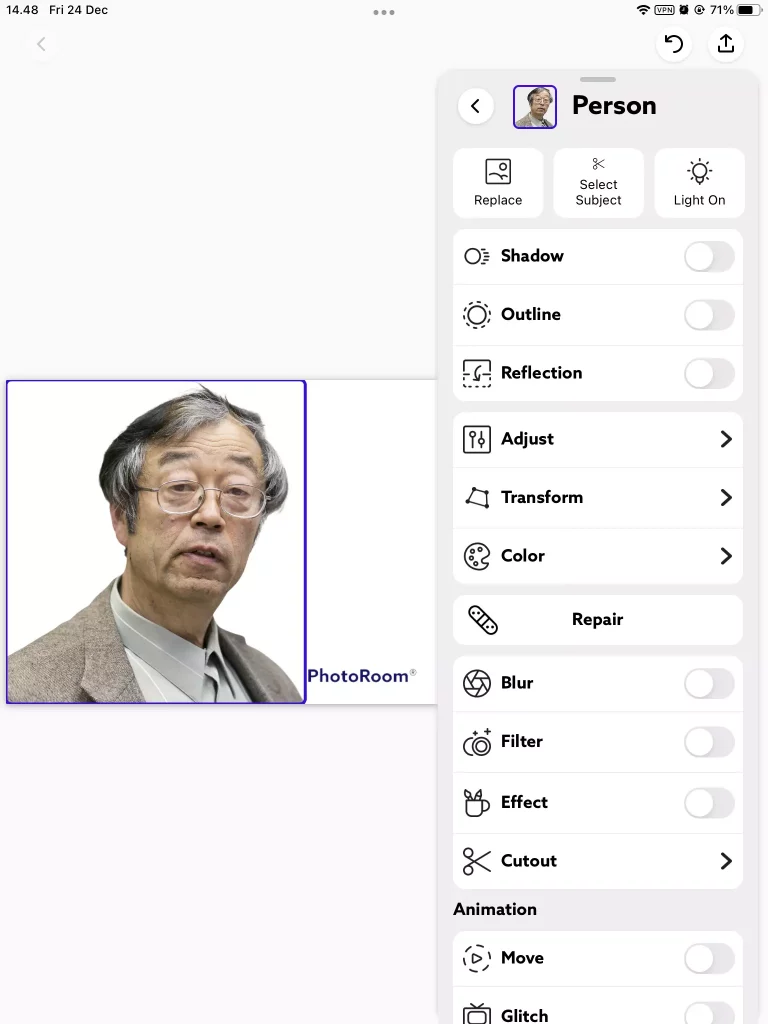
Sampai disini, kamu sudah selesai menghapus latar belakang foto. Kamu dapat menyimpan foto tersebut ke perangkat kamu.
Untuk menyimpan foto, ketuk tombol Simpan yang ada di sudut kanan atas aplikasi PhotoRoom.
Sobat Androbuntu juga dapat menambahkan beberapa elemen lain ke dalam foto agar terihat lebih menarik. Contohnya adalah bayangan.
Aktifkan Shadow lalu atur sendiri nilai bayangan yang diinginkan. Dan kamu dapat melihat dibagian tepi foto akan ada semacam bayangan sehingga membuat foto menjadi lebih menarik.
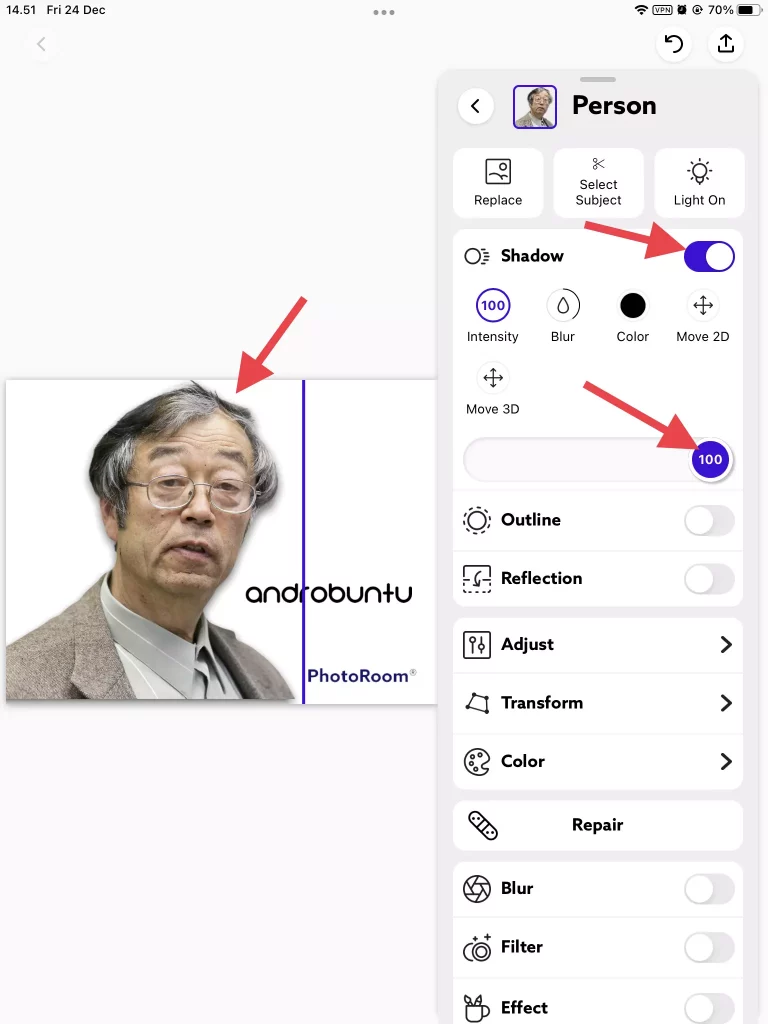
Selain itu, kamu juga dapat menambahkan background baru ke foto kamu. Contohnya adalah warna-warna solid seperti merah, biru, kuning, atau yang lainnya.
Caranya adalah dengan mengetuk layer background. Perhatikaan screenshot dibawah ini agar kamu dapat menemukannya dengan mudah:
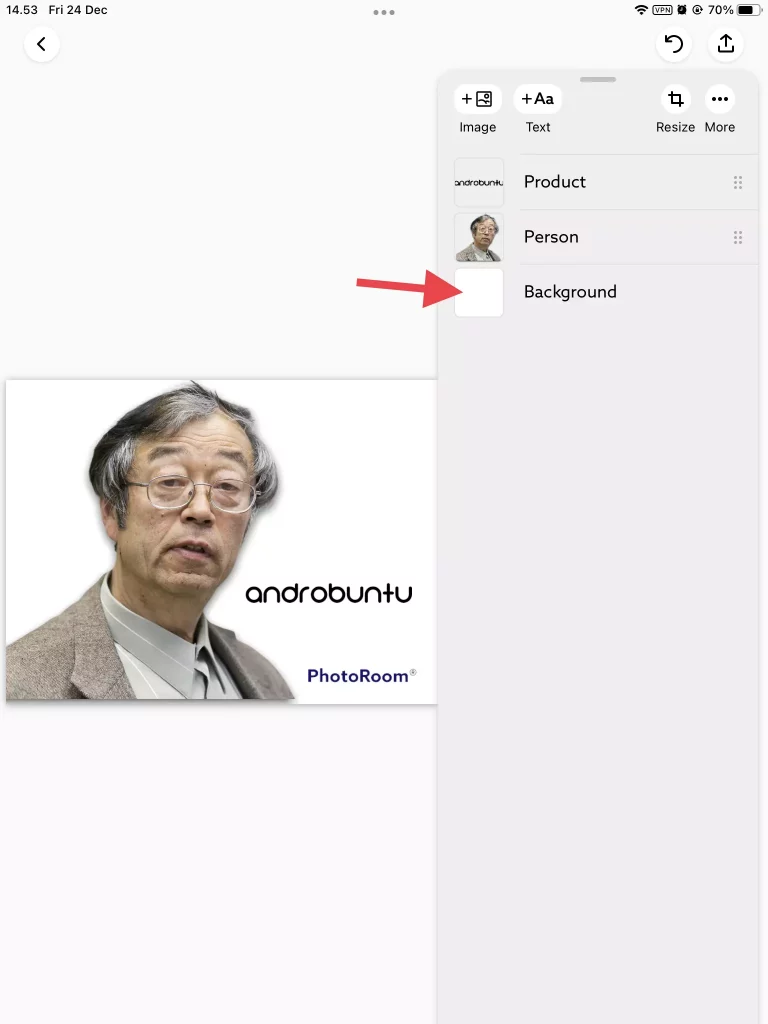
Setelah itu pilih warna yang kamu inginkan untuk digunakan sebagai background.
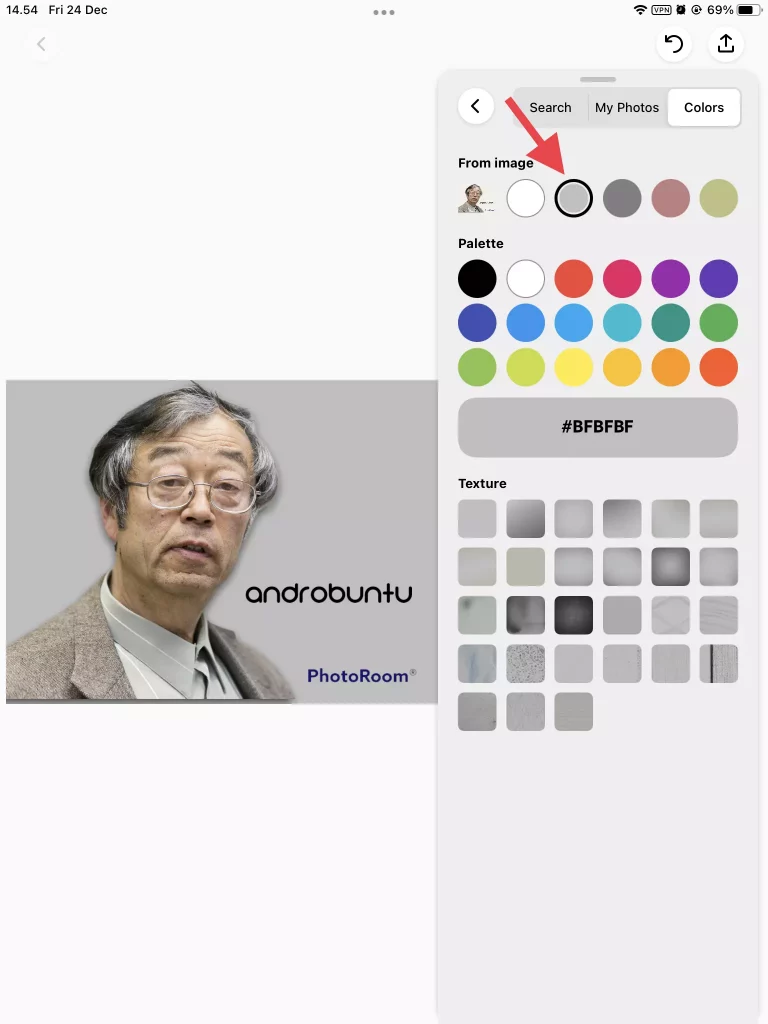
Selain warna, tersedia juga pilihan lain untuk latar belakang, yaitu Texture.
Berikut ini adalah contoh foto yang sudah saya hapus background bawaannya, kemudian saya tambahkan shadow dan background baru menggunakan PhotoRoom.