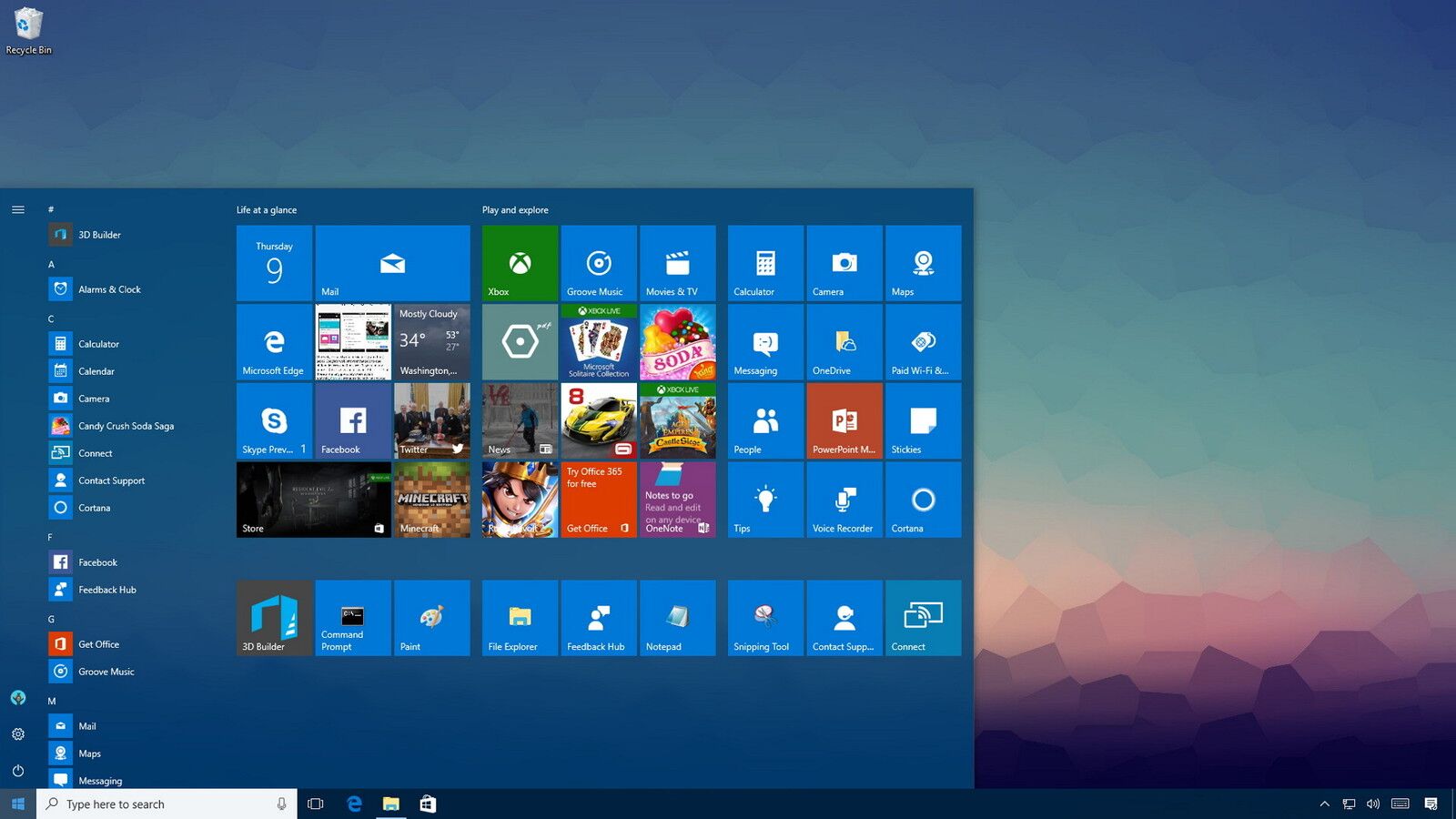Jika kamu adalah orang yang bekerja didepan laptop selama seharian, tentu sangat penting untuk memastikan agar baterai laptop tidak cepat habis.
Nah, sebenarnya ada beberapa cara yang bisa kamu lakukan untuk menghemat baterai laptop.
Mulai dari menurunkan tingkat kecerahan layar, hingga menonaktifkan aplikasi yang berjalan dilatar belakang.
Berikut ini adalah 11 cara menghemat baterai laptop yang menggunakan Windows 10.
11 Cara Menghemat Baterai Laptop yang Menggunakan Windows 10
1. Turunkan Tingkat Kecerahan Layar
Salah satu perangkat keras yang paling memakan banyak baterai laptop adalah layarnya.
Semakin cerah layar, maka semakin banyak baterai yang digunakan.
Jadi, salah satu cara terbaik untuk menghemat baterai laptop adalah dengan menurunkan tingkat kecerahan layar.
Selain menghemat baterai, ini juga akan membuat mata kamu tetap sehat dan tidak mudah lelah saat menggunakan laptop.
Baca juga: Cara Merekam Layar Komputer Menggunakan VLC Media Player
2. Aktifkan Fitur “Battery Saver Mode”
Windows 10 sudah dilengkapi fitur khusus untuk menghemat baterai, nama fitur tersebut adalah “Battery Saver Mode”.
Sama seperti namanya, fitur ini akan menghemat penggunaan baterai di laptop kamu.
Cara mengaktifkannya adalah dengan membuka Action Center, lalu klik tombol “Battery saver”.
Baca juga: Cara Install WhatsApp Di Windows 7
3. “Sleep” Ketika Laptop Tidak Digunakan
Untuk kamu yang sehari-harinya bekerja menggunakan laptop, pasti sering ‘kan sewaktu-waktu pergi meninggalkan laptop?
Entah untuk istirahat, makan, atau sekedar ngopi.
Nah, daripada membiarkan laptop menyala, lebih baik di sleep saja.
Ini terbukti ampuh untuk menghemat baterai laptop loh.
Baca juga: 2 Cara Membuat Screenshot Di Windows 10
4. Gunakan SSD
Sebenarnya yang satu ini sudah pernah dibahas secara khusus di salah satu artikel Androbuntu.
Intinya sih SSD menggunakan lebih sedikit daya dibandingkan HDD.
Jadi, jika kamu ingin laptop lebih hemat baterai, gantilah HDD yang digunakan menjadi SSD.
Itu karena SSD tidak menggunakan perangkat bergerak yang boros baterai seperti HDD.
Baca juga: 6 Perbedaan SSD Dan HDD
5. Ganti Jaringan Wi-Fi
Dalam suatu pengujian yang dilakukan oleh Laptopmag, penggunaan jaringan Wi-Fi ternyata juga berpengaruh pada penggunaan baterai laptop.
Sebagai contoh, menggunakan koneksi 2.4-GHz bisa menghemat baterai laptop.
Jadi, coba cek router yang kamu gunakan.
Baca juga: 4 Cara Bobol Password Wi-Fi
6. Matikan Cahaya Keyboard (Backlit)
Cahaya yang ada di keyboard mungkin akan terlihat keren.
Tapi itu akan membuat konsumsi daya laptop kamu jadi makin buruk.
Jika kam sedang menggunakan laptop ditempat dengan pencahayaan yang cukup, lebih baik matikan saja cahaya laptop.
Ini cukup baik untuk menghemat daya laptop.
Dengan begitu kamu bisa menggunakan laptop sedikit lebih lama.
Baca juga: Cara Meningkatkan Kecepatan Internet Menggunakan CMD
7. Gunakan High-Contrast Theme
Memang, High-Contrast Theme akan membuat tampilan laptop kamu jadi jelek.
Tapi, tema ini hanya membutuhkan sedikit daya, jadi sangat efektif untuk menghemat baterai laptop.
Berikut ini adalah langkah-langkah untuk mengaktifkan High-Contrast Theme di Windows 10:
- Buka menu Settings > Appearance and Personalization > Change the Theme > Lalu pilih High Contras 1 atau 2.
Beberapa aplikasi seperti Edge dan Firefox juga akan menyesuaikan dengan High Contrast Theme.
Untuk pengguna Chrome, nanti akan ada notifikasi untuk mendownload ekstensi High-Contrast, jadi tampilan Chrome akan serasi dengan tema Windows 10 yang sedang digunakan.
Baca juga: Cara Mempercepat Booting Windows 10
8. Aktifkan “Airplane Mode”
Terpujilah Microsoft karena membuat fitur yang bernama “Airplane Mode” di Windows 10.
Jika fitur ini diaktifkan, maka beberapa fitur lain seperti Bluetooth dan Wi-Fi akan dinonaktifkan.
Makanya, “Airplane Mode” sangat efektif untuk menghemat baterai laptop.
Cara mengaktifkannya adalah dengan klik menu “Airplane Mode” yang ada di Action Center.
Baca juga: Cara Ganti Password Di Windows 10
9. Copot Perangkat yang Terhubung Ketika Tidak Digunakan, Seperti Flashdisk, HDD, Dan Lainnya
Tahukah kamu kalau perangkat yang terhubung ke laptop juga bisa berakibat pada borosnya baterai?
Contohnya adalah HDD eksternal.
HDD eksternal akan membutuhkan daya untuk menggunakannya.
Karenanya, daya dari laptop akan digunakan.
Nah, jika kamu sedang tidak menggunakan perangkat eksternal yang terhubung, lebih baik di copot saja.
Hal ini penting untuk menghemat baterai laptop yang menggunakan Windows 10.
Baca juga: 5 Cara Mengambil Screenshot Di Windows 10
10. Batasi Program yang Berjalan Di Latar Belakang
Jika kamu menginstall banyak aplikasi di Windows 10, maka kemungkinan besar akan ada beberapa diantara mereka yang berjalan dilatar belakang secara otomatis.
Nah, ada baiknya kamu menonaktifkan aplikasi-aplikasi yang berjalan dilatar belakang, terutama jika mereka tidak digunakan.
Caranya adalah dengan membuka Task Manager > Startup.
Kemudian akan muncul aplikasi-aplikasi yang berjalan dilatar belakang.
Pilih aplikasi yang ingin dinonaktifkan, kemudian klik “Disable”.
Baca juga: Cara Menonaktifkan Windows Defender
11. Nonaktifkan Antivirus
Memasang program antivirus memang bagus.
Program ini akan secara berkala memindai komputer kamu agar tetap “bersih” dari dari virus.
Namun, prinsip antivirus ini sama dengan program lainnya yang juga berjalan dilatar belakang, yaitu memakan cukup banyak baterai.
Jika kamu ingin agar laptop lebih awet baterainya, kamu bisa menonaktifkan program antivirus.
Kemudian ketika kamu benar-benar membutuhkannya lagi, baru deh aktifkan lagi antivirus di laptop kamu.
Baca juga: Cara Menonaktifkan Auto Update Di Windows 10
Kesimpulan
Nah, itu dia tadi 11 cara menghemat baterai laptop yang menggunakan Windows 10 sebagai sistem operasinya.
11 tips diatas sangat wajib untuk kamu lakukan, terutama jika laptop adalah alat utama kamu dalam bekerja.
Dengan begitu kamu bisa bekerja lebih lama menggunakan laptop kesayangan.
Selamat mencoba.