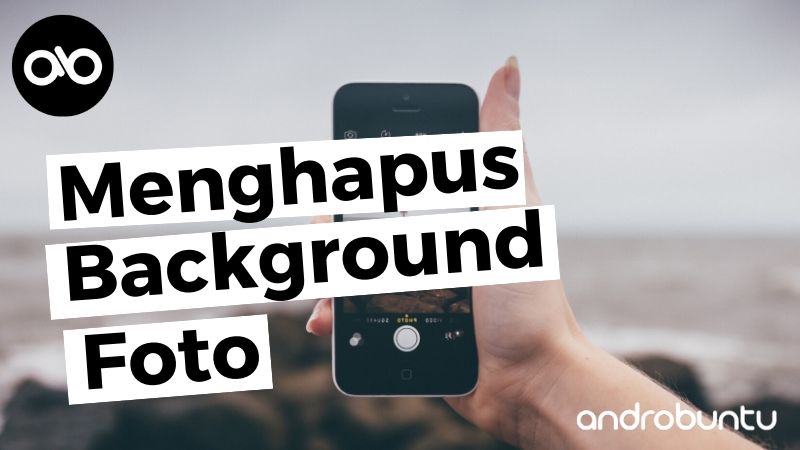Cara menghilangkan background foto di Photoshop memang terasa menyenangkan dan mungkin menjadi hal yang harus dilakukan untuk keperluan tertentu.
Dengan menghilangkan background di sebuah foto, kamu bisa menjadikan objek gambar menjadi file png.
Bisa juga dengan menaruh objek gambar tersebut ke background lain yang kamu inginkan.
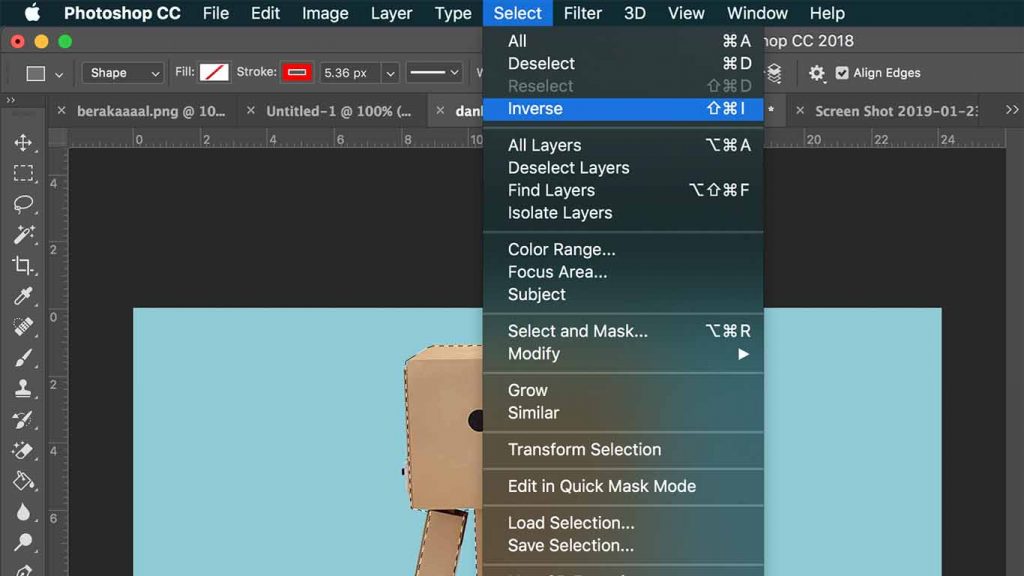
Meskipun saat ini sudah bermunculan aplikasi-aplikasi yang menyediakan fitur khusus memotong background, namun ada satu software yang melegenda dan biasa digunakan.
Apa lagi kalau bukan Photoshop?
Di Photoshop Sobat Androbuntu bisa melakukan segala aktivitas edit foto apabila kamu memiliki banyak skill di Photoshop ini.
Salah satu keperluan edit di Photoshop yang bisa kamu lakukan adalah menghilangkan background foto.
Baca juga:
- Cara Membuat Kolase di Android Menggunakan Photoshop
- 5 Aplikasi Edit Foto Online Seperti Photoshop
- 10 Aplikasi Edit Foto Instagram Kekinian untuk Android
Trik Jitu Cara Menghilangkan Background Foto di Photoshop
Supaya kamu bisa tahu cara menghilangkannya, berikut ini adalah langkah-langkah sederhana cara menghilangkan background foto di Photoshop.
Setelah bisa menghilangkan backgroundnya, kamu bisa dengan bebas menaruh objek foto tersebut dimana saja.
1. Membuka File Foto
Tentunya file foto yang akan diambil backgroundnya terlebih dahulu harus terbuka.
Bukan membukanya dengan cara biasa saja, namun kali ini kamu harus membukanya lewat Photoshop.
Setelah membuka Photoshop, di bagian kiri atas layar kamu akan menemukan opsi “File”.
Klik opsi tersebut dan pilih “Open”, lalu cari file gambar yang ingin kamu edit.
2. Mengepaskan Objek
Foto yang sudah terpampang di layar Photoshop, tak serta merta akan memotong sendiri backgroundnya.
Kamu harus mengepaskan objek dan backgroundnya yang nana nanti akan dihilangkan.
Kamu lihat saja bagian kiri layar, disana ada beberapa opsi edit, pilihlah tools “Magic Wand”.
Setelahnya, akan kembali dimunculkan opsi.
Disana kamu harus membuka gembok dari gembok yang ada itu, dan klik kanan nama layer di samping gembok tersebut.
Barulah kamu harus memilih opsi “Layer from Background..”.
3. Mulai Menghilangkan Background
Nantinya kamu akan melihat ada titik-titik di tepi objek gambar.
Background yang akan dihilangkan, di klik kanan menggunakan Magic Wand tadi.
Jika sudah, cari tombol “Delete” atau “Del” di keyboard, dan tekan tombol tersebut.
Jika background sudah terhapus maka background tadi akan berubah menjadi kotak-kotak.
4. Sentuhan Akhir
Tentunya kamu tidak ingin hasil potongan objek tadi tetap ada titik-titik di pinggirnya bukan?
Nah, kamu harus menghilangkannya sebelum menyimpannya.
Opsi “Select” yang berada di bagian atas layar di klik, kemudian pilih opsi “Deselect”.
Nah, titik-titik di tepiannya sudah hilang bukan?
5. Menyimpan File
Seperti pada umumnya, kamu harus memilih opsi “File” dan kemudian memilih opsi “Save As”.
Beri nama file hasil potongan ini dan jangan lupa memilih format file.
Jika kali ini kamu menghilangkan background supaya hanya objek saja alias tidak ada background, maka pilih file PNG.
Lakukan Step By Step dengan Mudah
Langkah yang sangat sederhana untuk menghilangkan background foto melalui Photoshop.
Kamu memang bisa memanfaatkan aplikasi di smartphone yang mana mungkin terasa lebih mudah.
Namun untuk menambah skill editing, pastinya menghilangkan background di Photoshop perlu kamu ketahui caranya.
Setelah mengerti cara menghilangkan background kamu bisa mempelajari Photoshop lebih lanjut dan melakukan proses editing lainnya.
Kamu bisa membuat poster dengan menaruh objek-objek lain, bisa juga membuat logo yang lebih keren karena kamu bisa memberikannya tambahan objek.
Kamu juga bisa menghilangkan background dari beberapa file foto atau gambar untuk kepuasan pribadi saja, misalnya dengan memfoto buah apel nyata kemudian dipotong backgroundnya, atau hal lain yang perlu dihilangkan backgroundnya.
Itulah cara menghilangkan background foto di Photoshop yang tentu cukup mudah.