WPS Office menjadi salah satu aplikasi pengolah dokumen yang saya rekomendasikan untuk banyak orang, terutama untuk mengetik dokumen, membuat speradsheet, membuat presentasi, dan masih banyak lagi.
Kita dapat melakukan itu semua dalam satu aplikasi, tidak perlu mendownload aplikasi terpisah untuk satu kebutuhan khusus.
Tidak hanya itu saja, dengan WPS Office kita juga bisa mengekspor file yang telah kita buat menjadi PDF.
Ini sangat cocok agar dokumen yang kita buat dapat dikirim ke orang-orang yang kita inginkan tanpa orang tersebut bisa mengubahnya.
Contohnya ketika kita ingin mengirim makalah, lamaran kerja, dan masih banyak lagi.
Untuk kamu yang penasaran bagaimana cara untuk melakukannya, ikuti tutorial ini sampai selesai.
Baca juga:
- Cara Membuat File Excel di Android Menggunakan WPS Office
- Cara Membuat Presentasi di Android Menggunakan WPS Office
- Cara Mengatasi WPS Office Error di Android
Cara Mengubah Word Menjadi PDF di WPS Office
Dalam tutorial Androbuntu kali ini saya menggunakan aplikasi WPS Office versi terbaru, silahkan klik tombol dibawah ini untuk melakukan update sesuai dengan OS yang kamu gunakan:
Oh ya. Tutorial ini bisa kamu lakukan di Android dan juga iOS. Yang penting kamu menggunakan aplikasi WPS Office.
Sudah di update? Silahkan ikuti tutorial dibawah ini:
1. Buka file word yang ingin kamu ubah menjadi PDF menggunakan aplikasi WPS Office. Kemudian klik menu Alat.
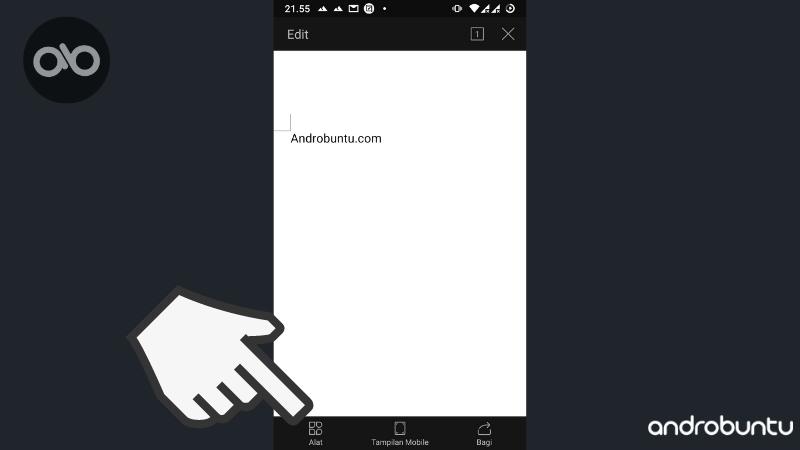
2. Klik tab Berkas lalu pilih Ekspor ke PDF.
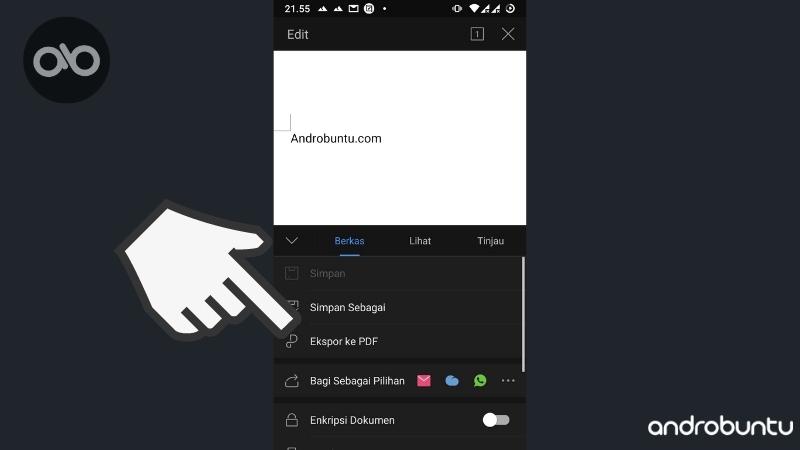
3. Pilih lokasi dimana kamu ingin menyimpan file PDF.
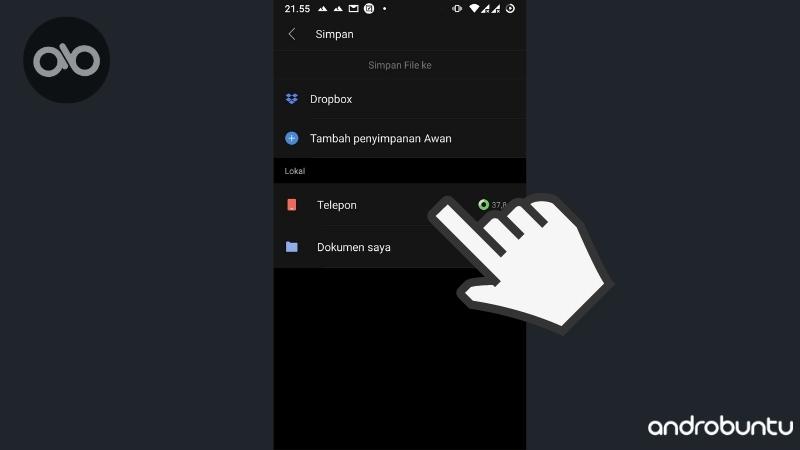
4. Masuk ke folder yang lebih spesifik dimana kamu ingin menyimpannya. Beri nama PDF tersebut, lalu klik Ekspor ke PDF.
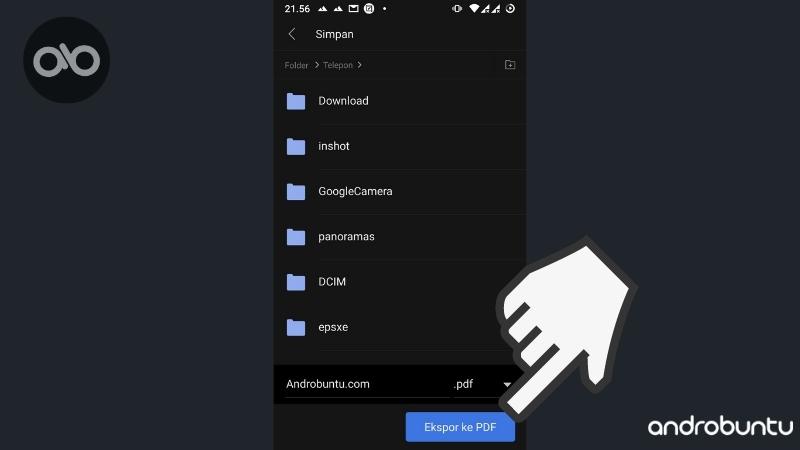
Selesai. Sekarang coba cek ke folder tersebut menggunakan file manager kesayangan Sobat Androbuntu.
Maka kamu akan menemukan file PDF yang baru saja kamu simpan.
File Apa Saja yang Dapat Diubah Menjadi PDF?
Hampir semua jenis file yang dapat dibuka oleh WPS Office dapat diubah menjadi PDF, contohnya:
- Word (Doc, Docx)
- Spreasheet (XLS)
- PPT (Presentasi)
- Gambar (JPG, PNG)
- TXT
Dan masih banyak lagi.
Yang terpenting pastikan aplikasi WPS Office dapat membuka file tersebut.
Omong-omong, kamu bisa baca tutorial seputar WPS Office lainnya disini.

