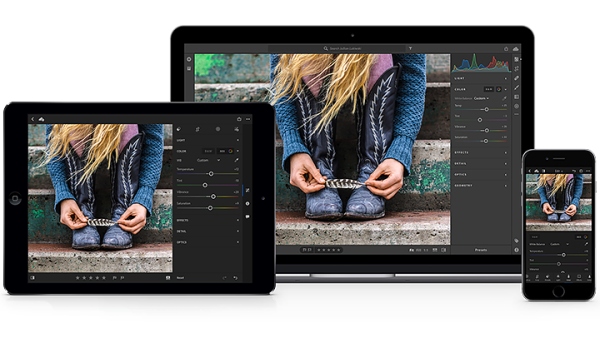Lightroom Mobile, Cara Edit Foto Ala Selebgram. Salah satu media sosial yang sering digunakan oleh orang–orang buat memberikan gambar yaitu Instagram.
Pasti artikel Instagram yang Anda tampilkan perlu terlihat keren serta menarik supaya disukai banyak orang. Dengan menggunakan aplikasi lightroom, instagram Anda akan semakin menarik.
Tips lightroom Untuk Pemula
Mulai dari memahami zona kerja sampai membuat preset lightroom yang keren serta kekinian. Tenang, tutorial lightroom ini nyatanya gampang buat dipahami.
Bila Anda lagi mencari tutorial serta rumus Lightroom untuk membuat foto Anda tampak keren serta mempesona seperti selegram. Maka Anda dapat menjadikan postingan ini sebagai referensi Anda dalam mengedit gambar.
Sebab disini akan diberikan kumpulan tahapan Lightroom keren ala selebgram terlengkap yang bisa Anda pakai dalam melaksanakan editing gambar.
Apa Itu Aplikasi Lightroom
Aplikasi Lightroom ialah aplikasi editing gambar dari perusahaan Adobe yang sebelumnya cuma ada buat Komputer ataupun pc. Saat ini sudah ada dalam bentuk aplikasi di smartphone.
Pastinya aplikasi ini ada secara free serta mudah buat Anda pakai langsung lewat smartphone Anda. Untuk menghasilkan gambar yang indah seperti gambar artis selebgram di media sosial seperti Instagram.
Ada banyak fitur edit gambar yang ada dalam aplikasi ini, mulai dari filter preset, pengaturan contrast, pencahayaan (light), warna (color), sampai fitur import export gambar.
Memahami Wilayah Kerja Pada Lightroom Mobile
Sehabis menginstall aplikasi lightroom mobilenya, Anda perlu mengenali wilayah kerja pada aplikasi lightroom mobile.
Design aplikasi lightroom mobile terbilang sederhana serta user-friendly, untuk Anda yang baru pertama kali memakai aplikasi ini nyatanya tidak akan kesulitan memakainya.
Menambahkan foto
Fitur yang sangat penting ketika memakai aplikasi lightroom mobile yaitu menambahkan gambar ke wilayah kerja Anda. Pada foto yang diberi kotak warna merah yaitu buat menambahkan gambar ke dalam wilayah kerja aplikasi lightroom.
Mengambil Foto
Disebelah tombol menambahkan gambar biasanya ada menu buat mengambil foto secara langsung yang setelah itu ditambahkan ke wilayah kerja lightroom Anda nantinya.
Melihat Semua Foto
Menu berikutnya berperan buat melihat semua gambar yang sudah Anda masukkan kedalam wilayah kerja.
Melihat gambar yang sudah dihapus
Dalam aplikasi lightroom mobile, ketika Anda menghapus gambar dari wilayah kerja tidak langsung terhapus. Gambar yang Anda hapus dalam menu All Photo akan dialihkan ke menu Deleted.
Disitu Anda dapat melihat bermacam gambar yang sudah Anda hapus sebelumnya di menu All Photo. Ketika sudah melewati 60 hari, fotonya akan terhapus secara permanen. Menu deleted dapat Anda amati pada foto yang diberi kotak warna orange.
Membuat Album Foto
Nah fitur dari lightroom mobile yang lumayan menarik yaitu membuat Album Gambar. Dengan terdapatnya fitur ini, Anda dapat mengelompokkan tiap gambar yang mau Anda edit supaya sesuai dengan tema presetnya. Bila Anda mau membuat album, tekan tombol+ pada bar Album.
Cara Mengedit Gambar di Lightroom Mobile
Terlebih dulu download serta install aplikasi Lightroom di smartphone Anda.
Setelah proses instalasi berakhir, buka aplikasi Lightroom kemudian buat akun Adobe, ataupun Anda dapat memakai akun Google maupun Facebook buat login ke aplikasi Lightroom.
Setelah Anda sukses login, maka Anda sudah dapat memasukkan ataupun mengimpor gambar yang akan diedit ke dalam aplikasi Lightroom dengan cara klik ikon “Tambahkan gambar kamu”.
Anda dapat memakai gambar yang telah terdapat di smartphone Anda maupun mengambil gambar langsung lewat kamera smartphone memakai aplikasi ini.
Setelah gambar selesai dimasukkan ataupun diimpor ke dalam aplikasi, maka Anda telah dapat mengedit gambar tersebut sesuai keinginan Anda, mulai dari edit light, color, mix, effects, tone, perinci, dan lain sebagainya.
Ketika Anda membuka aplikasi lightroom mobile akan disuguhkan dengan tampilan pertama seperti pada foto dibawah ini. Disitu ada beebrapa menu penting yang akan sering Anda pakai antara lain
Buka aplikasi lightroom mobile, pilih foto yang mau diedit.
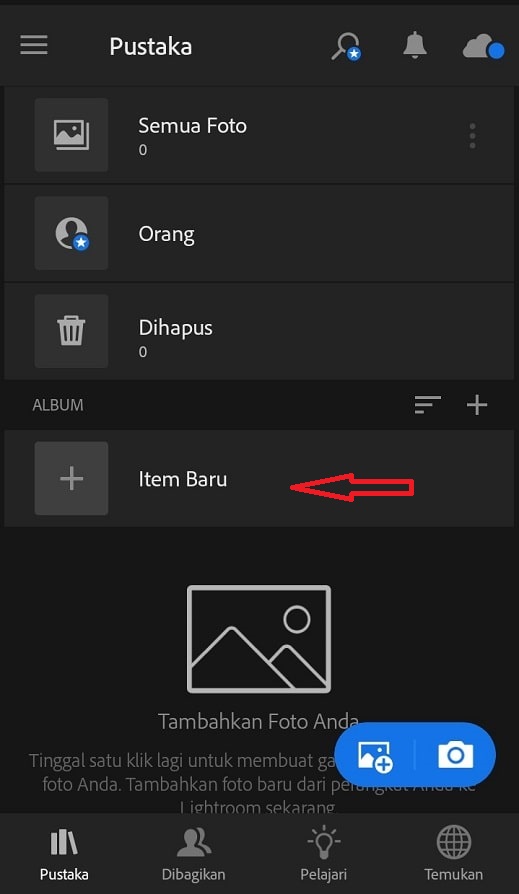
Klik edit untuk mengeadit foto.
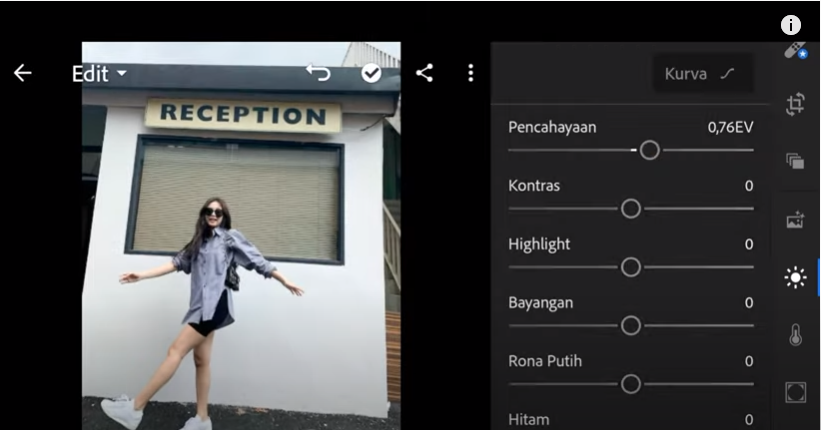
Exposure: Untuk mengatur cahaya, Anda dapat menggeser ke kanan atau ke kiri untuk pencahayaan pada foto.
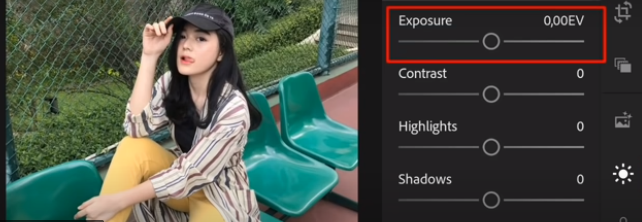
Kontras: untuk mempertajam foto.
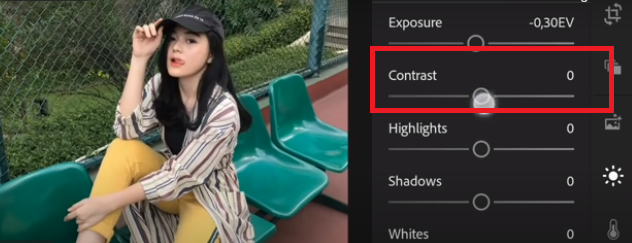
Highlight: Untuk mengatur cahaya atau kesilauan di wajah (di bagian mata).
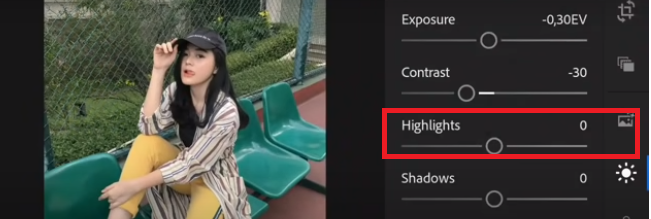
Shadow: ini merupakan lawan dari kontras.
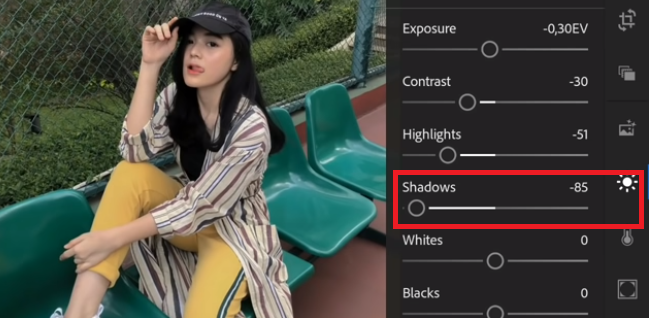
White : untuk pencahayaan juga supaya foto terlihat lebih cerah dan putih.
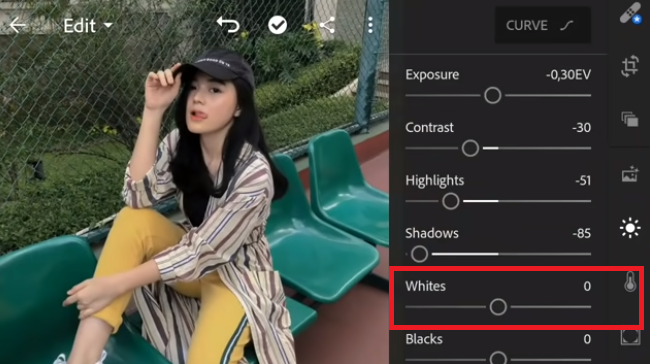
Black : mengatur cahaya lebih redup atau sedikit hitam.
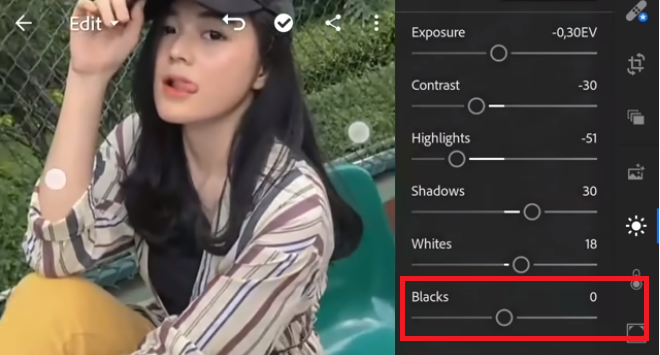
Itu dia tutorial singkat seputar lightroom mobile yang bisa Anda coba di smartphone Anda. Cukup simpel dan mudah, selamat mencoba! Bagi Anda yang ingin mengetahui lebih banyak seputar tutorial lainnya silahkan berkunjung ke web Androbuntu.