Tabel adalah data yang tersusun dalam kolom dan baris. Dalam beberapa kasus, menampilkan data dalam bentuk tabel jauh lebih efektif dibandingkan menampilkannya dalam bentuk kalimat.
Sebagai contoh: data hasil quick count pemilu, informasi pemasukan dan pengeluaran perusahaan, data jumlah warga di suatu daerah, dan masih banyak lagi. Data yang ditampilkan dalam tabel jauh lebih mudah untuk dibaca dibandingkan dalam bentuk kalimat.
Ketika membuat dokumen di Microsoft Word, kita mungkin sudah terbiasa untuk menambahkan tabel kedalamnya. Namun, bagaimana jika aplikasi yang kita gunakan adalah WPS Office?
Tentu caranya tidak sama dengan ketika kita menggunakan Microsoft Office. Karena itu dalam tutorial Androbuntu kali ini saya akan bahas bagaimana cara menambahkan tabel di dokumen WPS Office.
Baca juga:
- Cara Membuat Tabel Di Google Docs
- Cara Memperkecil Ukuran Dokumen
- Cara Membuat Tabel Di Microsoft Word Android
Cara Membuat Tabel di WPS Ofice Android
Tutorial ini juga sudah tersedia dalam format video, Sobat Androbuntu dapat menontonnya melalui video dibawah ini. Tutorial video akan membuat kamu lebih mudah untuk memahami langkah demi langkahnya.
Namun jika kamu tidak memiliki kuota yang cukup, kamu bisa mengikuti tutorial dalam bentuk teks dibawah ini. Tutorial ini juga mudah dipahami karena dilengkapi dengan gambar di setiap langkahnya.
1. Langsung saja buka aplikasi WPS Office di Android atau laptop kamu. Kemudian buka dokumen yang ingin kamu tambahkan tabel, atau buat dokumen baru.
2. Setelah itu dibagian menu yang ada dibawah, geser ke kiri sampai mentok. Kamu akan menemukan menu Sisipkan Tabel. Klik menu tersebut.
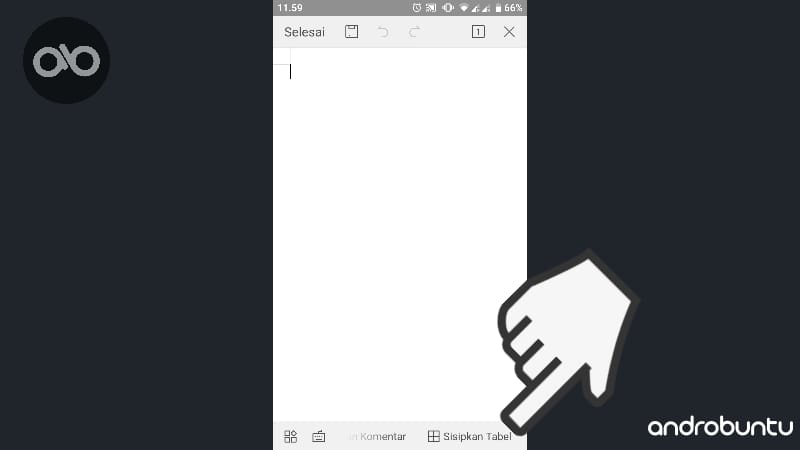
3. Kemudian akan muncul banyak pilihan tabel dalam berbagai gaya. Silahkan Sobat Androbuntu pilih sesuai kebutuhan atau selera.
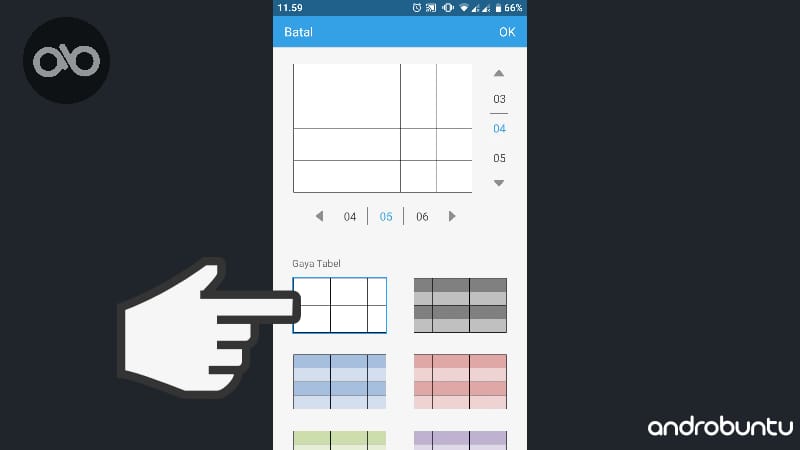
4. Kemudian kamu akan melihat sebuah tabel sekarang muncul didalam dokumen kamu.
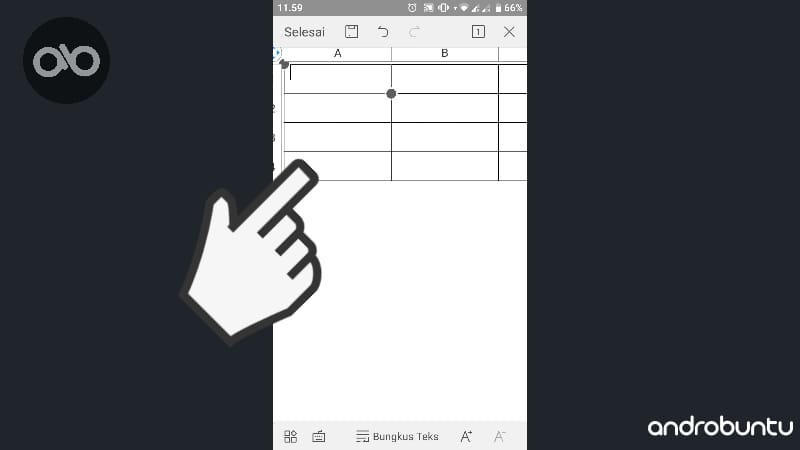
5. Untuk menambah kolom, klik tombol tambah yang ada dibagian terbawah tabel.
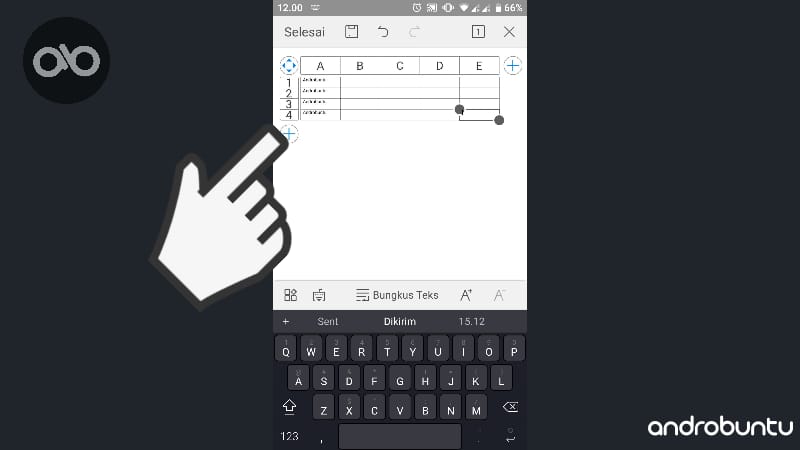
6. Untuk menambah kolom, klik tombol tambah yang ada dibagian paling kanan tabel.
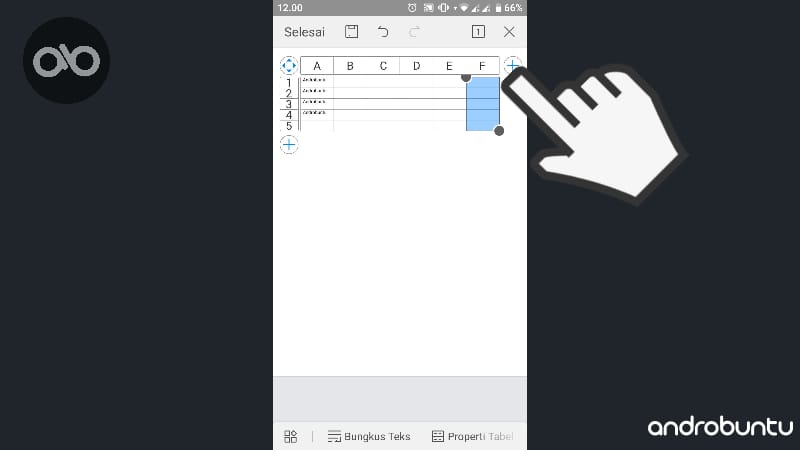
Bagaimana, ternyata sangat mudah bukan untuk membuat tabel di WPS Office? Cara diatas bisa kamu lakukan di WPS Office Android ataupun di PC.
Perbedaannya mungkin hanya terletak pada tata letak menu saja.
Pertanyaan Seputar Cara Membuat Tabel di WPS Office
Apakah saya dapat membuat tabel di dokumen yang saya buat menggunakan Microsoft Word?
Bisa. WPS Office mendukung format dokumen doc dan docx. Jadi walaupun dokumen kamu dibuat di Microsoft Word, kamu bisa mengeditnya di WPS Office.
Begitu pun sebaliknya. Dokumen yang kamu buat di WPS Office dapat kamu edit di Microsoft Word.
Apakah tabel dapat di isi rumus seperti di Microsoft Excel?
Tidak bisa. Tabel ini dibuat di dokumen berformat doc atau docx. Jadi tidak mendukung rumus.
Jika kamu ingin membuat tabel yang dapat dimasukkan rumus, maka kamu harus membuat dokumen baru di Microsoft Excel.
Terakhir diperbarui 20 Mei 2021.

