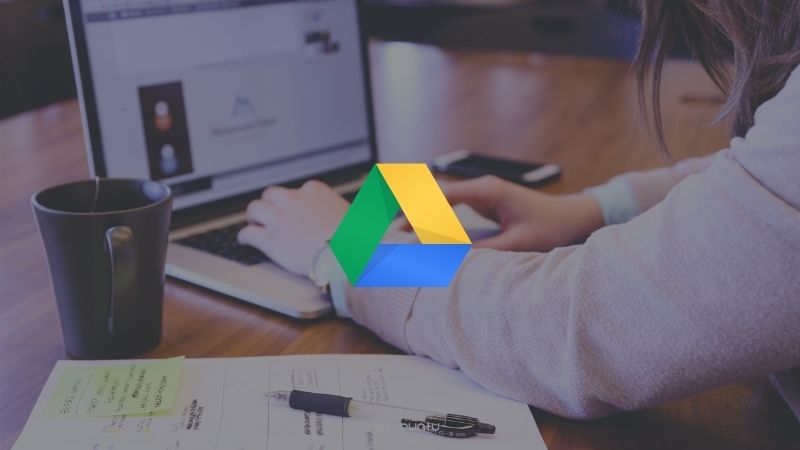Sebagai pengguna Android, kamu pasti sudah tahu kan apa itu Google Drive? Google Drive merupakan aplikasi penyimpanan online (cloud) yang diberikan gratis oleh Google untuk pengguna Gmail.
Fungsinya yaitu untuk menyimpan berkas-berkas kita secara online. Berkas itu bisa berupa foto, video, dokumen, atau yang lainnya.
Mengapa harus menggunakan Google Drive untuk menyimpan berkas? Bukankah itu hanya membuang-buang kuota internet?
Kamu mungkin pernah berpikir begitu, tapi jika kamu sudah tahu manfaatnya, maka kamu akan menggunakan Google Drive sebagai penyimpanan utama seperti yang saya lakukan.
Jadi, kelebihan menggunakan Google Drive untuk menyimpan file adalah file kita aman dari bahaya perangkat rusak karena tersimpan di cloud. Aman dalam artian kita punya backup dari file yang kita miliki.
Jika suatu saat perangkat milik Sobat Androbuntu rusak, hilang atau di curi, maka kita masih dapat mengakses file yang sudah kita simpan di Google Drive. Jadi walaupun kehilangan perangkat, kita tidak akan kehilangan file.
Seperti yang kita ketahui, bagi beberapa orang file lebih penting dari perangkat yang ia miliki. Jika perangkat miliknya rusak, ia masih dapat membeli yang baru. Namun file-file penting seperti file pekerjaan, proyek kantor, atau skripsi sangat sulit untuk dibuat kembali.
Kelebihan berikutnya, jika Sobat Androbuntu tidak sengaja menghapus suatu file padahal itu adalah file penting, masih bisa dikembalikan. Kamu bisa baca tutorial lengkapnya dibawah.
Baca juga: Cara Backup Data Android ke Google Drive
Cara Mengembalikan File yang Sudah Dihapus di Google Drive
Tutorial dibawah ini saya tulis menggunakan aplikasi Google Drive di Android. Tapi sebenarnya tutorial dibawah ini juga bisa kamu lakukan di iPhone.
Perbedaannya mungkin hanya tata letak dan tampilan saja, tapi langkah-langkahnya sama persis.
1. Silahkan buka aplikasi Google Drive di ponsel kamu. Lalu klik logo garis tiga di pojok kiri atas untuk menampilkan menu-menu.
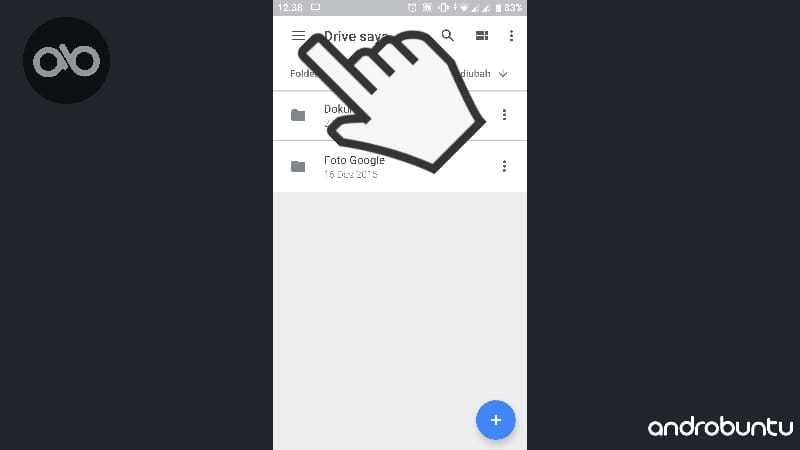
2. Setelah semua menu muncul, klik menu Sampah!!!
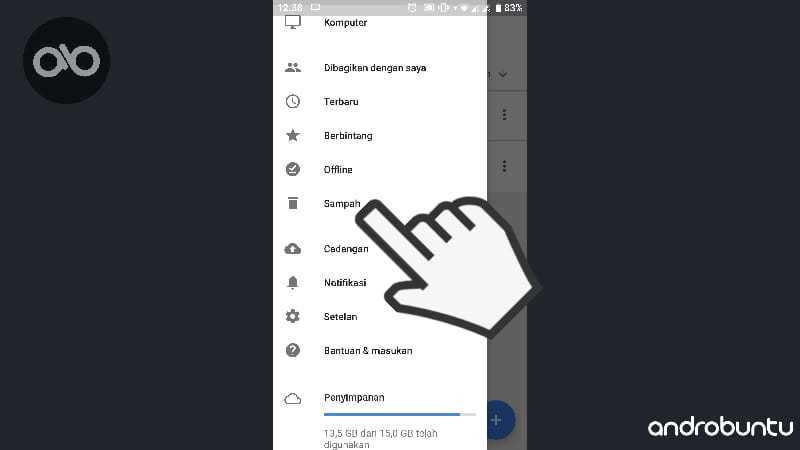
3. Di menu ini kamu akan melihat semua file yang pernah kamu hapus. Mulai dari dokumen, foto, video, dan yang lainnya. Silahkan pilih file mana yang ingin kamu kembalikan. Kamu juga bisa memilih banyak file sekaligus. Disini saya hanya coba memilih satu file, maka saya klik ikon titik tiga disamping nama file-nya.
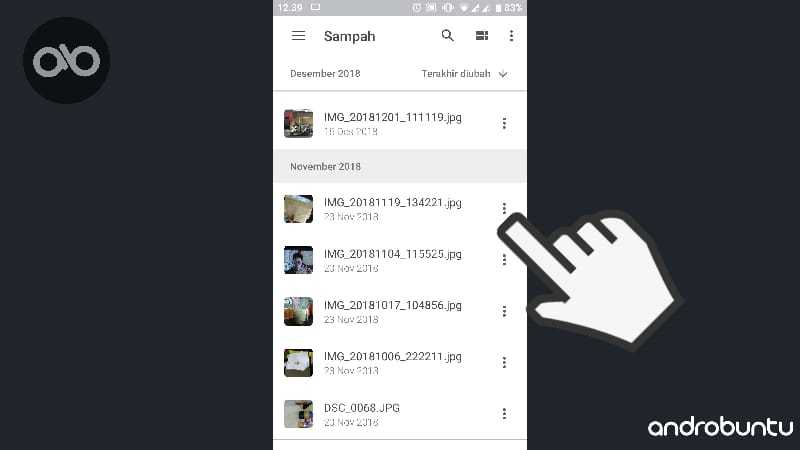
4. Berikutnya akan muncul pilihan. Pilih Pulihkan.
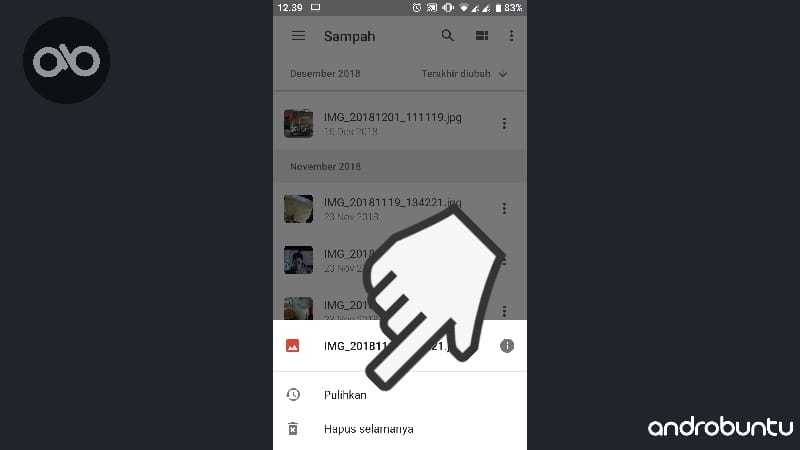
5. Setelah tampil notifikasi Item dipulihkan. Itu tandanya file yang kamu pilih tadi sudah dikembalikan di Google Drive.
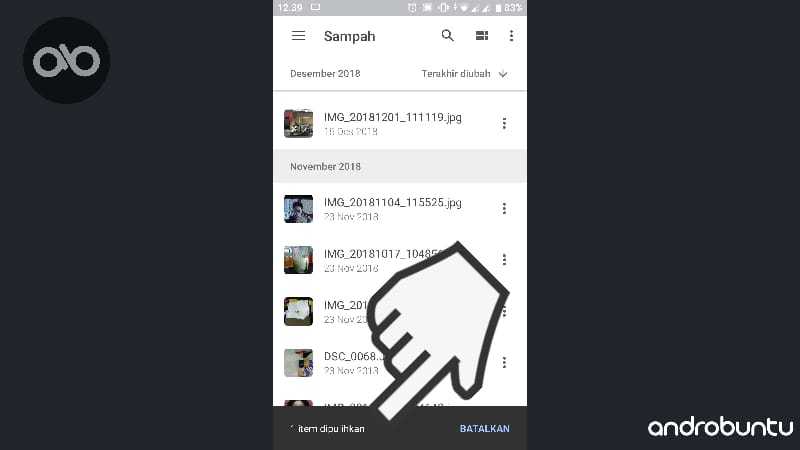
6. Selesai. Cek kembali ke folder Google Drive tempat kamu menyimpan file tersebut. Maka file tersebut dapat kamu gunakan kembali.
Khusus Pengguna Komputer atau Laptop
Jika kamu menggunakan komputer atau laptop dan ingin mengembalikan file yang pernah kamu hapus di Google Drive, coba ikuti cara ini:
Buka browser, kemudian kunjungi https://drive.google.com, dan login menggunakan akun Google kamu. Jika sudah, ketuk menu Sampah yang ada di sisi kiri web Google Drive.
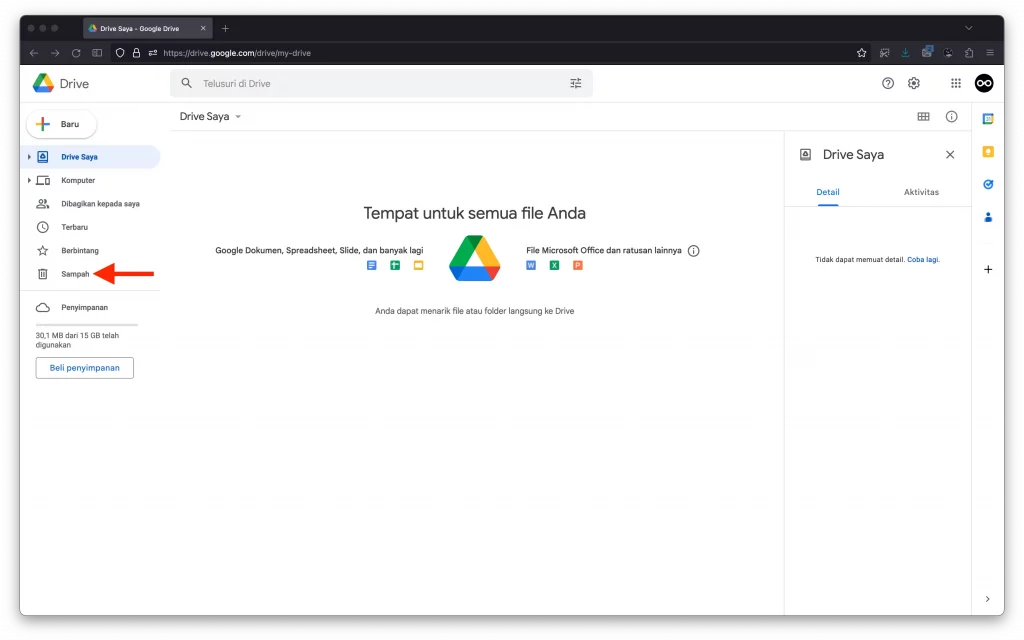
Disini Sobat Androbuntu akan melihat seluruh file yang kamu hapus. Klik kanan pada salah satu file, lalu klik Pulihkan.
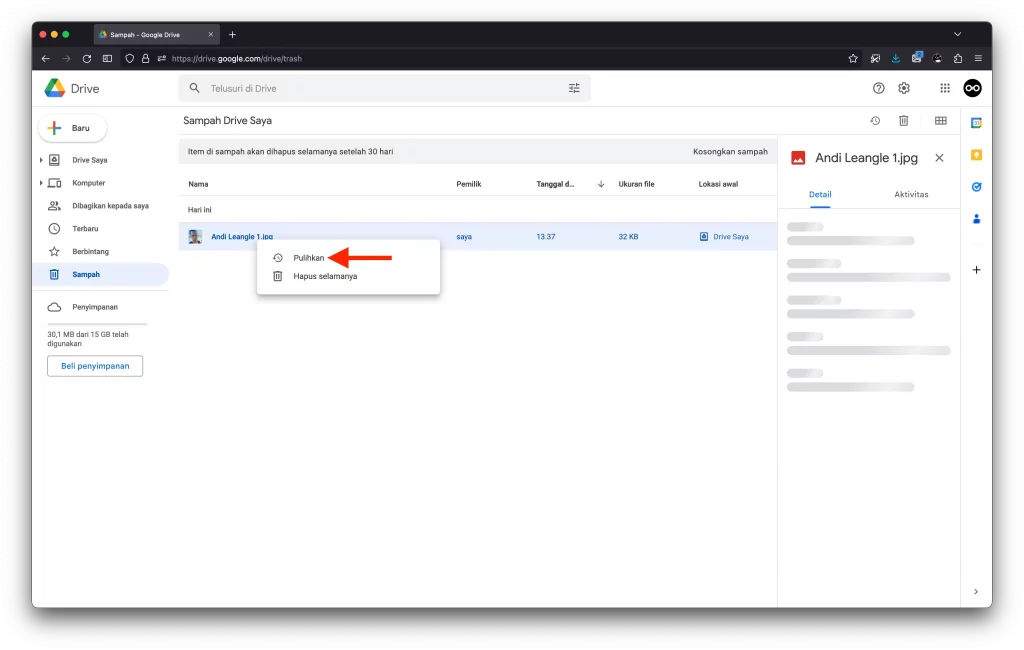
File tersebut kini akan dikembalikna ke folder asal tempat kamu menyimpan file tersebut. Untuk langsung membukanya, klik TAMPILKAN LOKASI FILE.
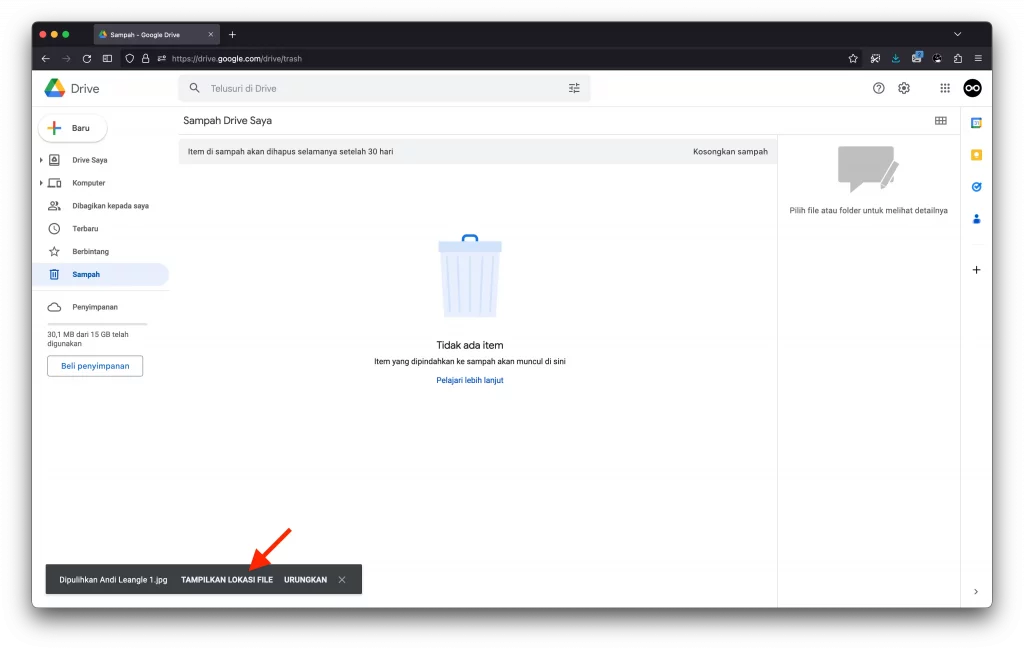
Mengapa file yang pernah saya hapus tidak muncul di kotak sampah Google Drive?
Coba ingat kembali kapan kamu menghapus file tersebut? Jika lebih dari 30 hari, maka tentu file tersebut sudah tidak ada di folder sampah. Google Drive secara otomatis akan menghapus permanen file yang sudah kamu hapus lebih dari 30 hari.
Jadi jika kamu ingin mengembalikan suatu file yang pernah kamu hapus, pastikan belum melewati 30 hari dari waktu kamu menghapusnya.
Apakah file yang ada di folder sampah juga menghabiskan ruang Google Drive?
Ya. File yang masih berada di folder sampah masih menghabiskan ruang penyimpanan Google Drive kamu. Jadi jika kamu menghapus file berukuran 1GB, maka ruang penyimpanan Google Drive kamu juga masih terpakai sebanyak 1GB.
Jika ingin agar ruang penyimpanan kamu berkurang, maka kamu harus menghapus seluruh file yang ada di folder sampah. Caranya adalah dengan mengetuk tombol Kosongkan Sampah.
Terakhir diperbarui 10 Juni 2021.