PDF merupakan salah satu jenis dokumen yang umum digunakan untuk berbagai macam dokumen penting seperti makalah, skripsi, akta, hingga ebook.
Jika saat ini kalian bekerja di kantor yang menerapkan sistem paperless, maka Sobat Androbuntu tentu sudah sering bekerja dengan dokumen PDF.
Salah satu kelebihan utama dari dokumen PDF ialah jauh lebih sulit untuk dimodifikasi, sehingga sulit juga untuk dipalsukan.
Jika kalian bekerja secara paperless dan harus menandatangani dokumen PDF secara digital, kamu dapat mengikuti tutorial dibawah ini.
Kalian dapat menggunakan HP Android agar proses penandatanganan dokumen jadi lebih mudah.
Baca juga: Cara Mengunci File PDF Menggunakan Password
Cara Menambahkan Tanda Tangan Pada Dokumen PDF di HP Android
Sebelum mengikuti tutorial dibawah ini, pastikan kamu sudah mengunduh aplikasi Xodo di HP Android kamu.
Aplikasi inilah yang nantinya akan kita gunakan untuk menandatangani file PDF kita. Jika sudah di unduh, ikuti tutorial dibawah ini.
1. Pertama, silahkan buka aplikasi Xodo di HP Android kamu. Kemudian pilih dokumen PDF yang ingin kamu bubuhkan tanda tangan.
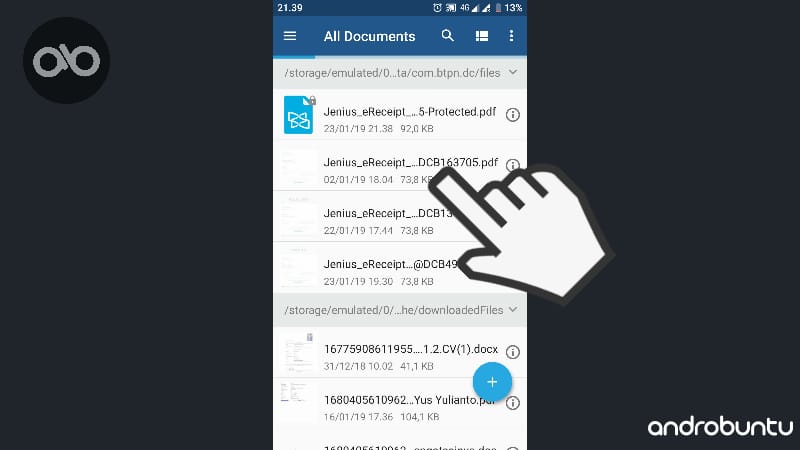
2. Setelah dokumen PDF terbuka, ketuk tombol pensil yang ada di deretan menu lainnya.
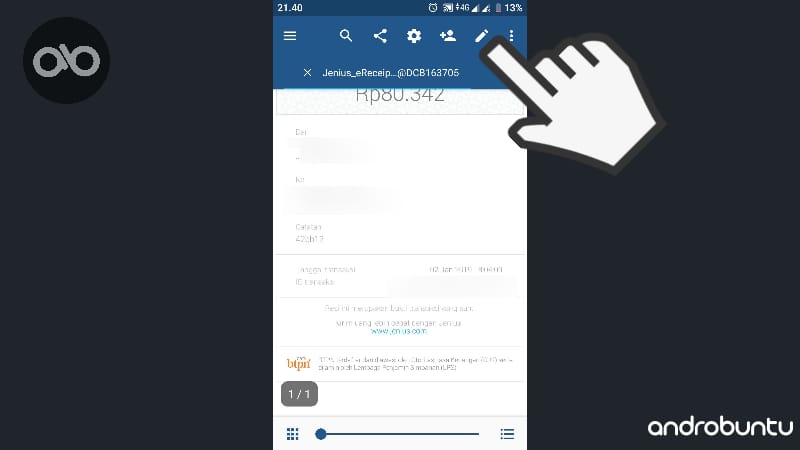
3. Kemudian akan muncul pilihan lainnya. Silahkan Sobat Androbuntu pilih tombol tanda tangan. Terlihat seperti gambar dibawah ini.
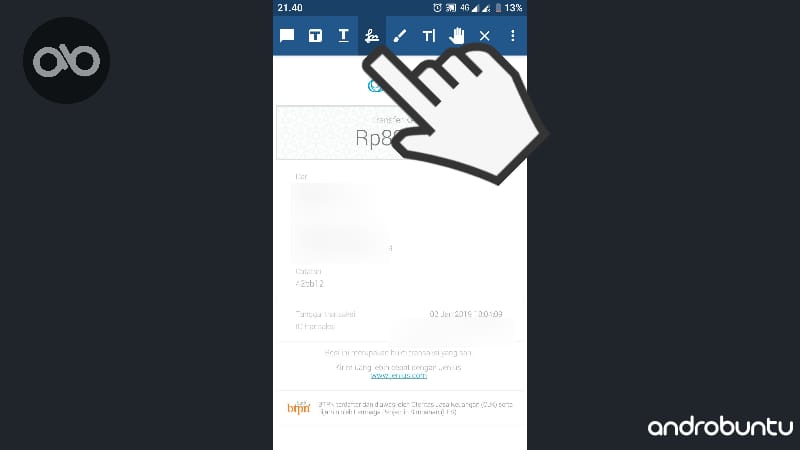
4. Kemudian Xodo akan membuka sebuah laman untuk membubuhkan tanda tangan. Silahkan kamu buat tanda tangan di kolom yang sudah disediakan menggunakan tulisan tangan. Kalau sudah klik ADD.
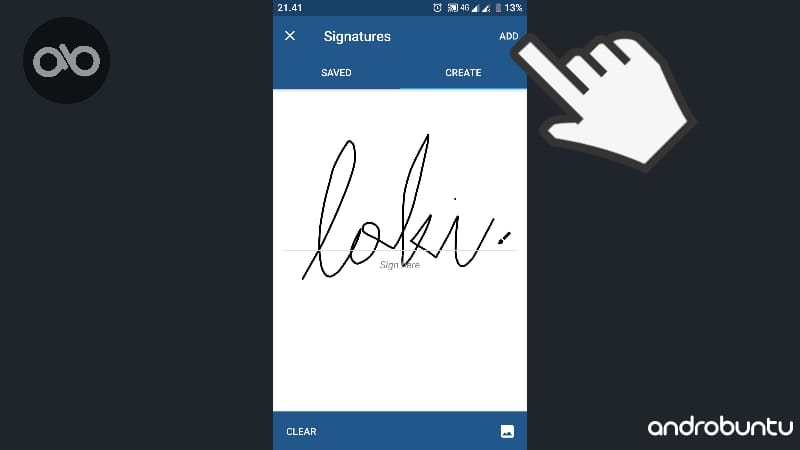
5. Setelah itu tanda tangan yang kamu buat mungkin akan berada ditempat yang tidak diinginkan. Tenang saja, jangan panik. Klik tombol bergambar tangan untuk memindahkan tanda tangan yang sudah kamu buat.
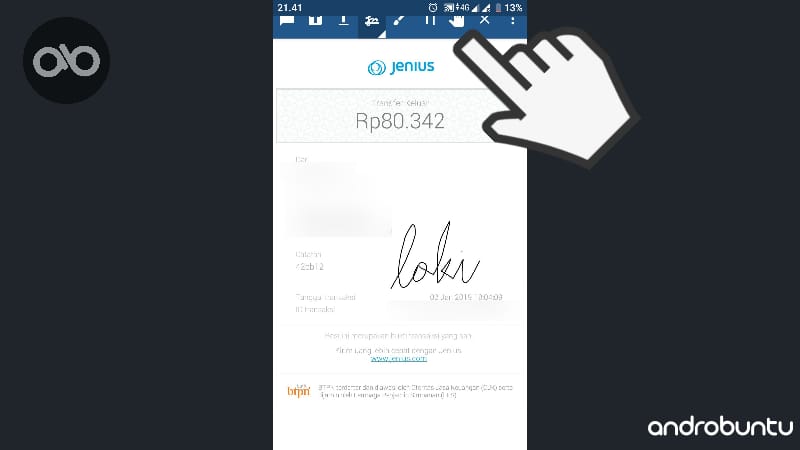
6. Kemudian silahkan pindahkan tanda tangan ke tempat yang kamu inginkan.
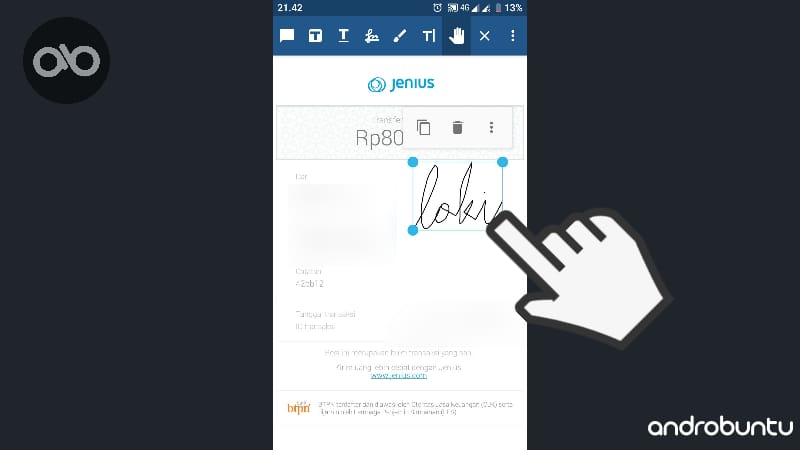
7. Selesai.
Setelah tanda tangan berada ditempat yang semestinya, kamu bisa langsung menyimpan dokumen PDF tersebut.
Lalu bisa kamu kirimkan ke rekan kerja, atasan, dosen, atau yang lainnya.
Sangat mudah bukan?
Kalau mau, kamu juga bisa mencetak dokumen PDF tersebut.
Tutorial ini juga dapat kalian tonton dalam format video dibawah ini:
