Windows Defender adalah program antivirus bawaan Windows 10. Windows Defender akan secara otomatis aktif di komputer kamu.
Windows Defender terkadang mencegah game dan aplikasi tertentu untuk dibuka karena menganggapnya berbahaya, sehingga kamu perlu menonaktifkannya untuk sementara waktu.
Jika kamu tidak menonaktifkan Windows Defender akan terus mencegah kamu membuka aplikasi atau game yang diaanggap berbahaya tersebut.
Kamu juga mungkin sudah memasang aplikasi antivirus pihak ketiga seperti Smadav, AVG atau yang lainnya sehingga Windows Defender tidak diperlukan lagi.
Karenanya di artikel Androbuntu kali ini saya akan tunjukkan ke kalian bagaimana cara untuk menonaktifkan Windows Defender, baik itu untuk sementara waktu ataupun permanen.
Baca juga: Cara Menonaktifkan Auto Updates di Windows 10
1. Cara Menonaktifkan Windows Defender Sementara
Cara pertama ini bisa kamu lakukan jika ingin menonaktifkan Windows Defender untuk sementara waktu saja.
Misalnya ketika kamu ingin memasang dan menjalankan game, aplikasi atau yang lainnya tapi terhalang karena Windows Defender, maka cara pertama ini sangat saya rekomendasikan.
Setiap kali komputer di restart, maka Windows Defender akan kembali aktif dengan sendirinya.
Berikut ini adalah langkah-langkahnya:
1. Pertama, buku terlebih dahulu Windows Defender di laptop atau komputer kamu. Caranya adalah dengan menekan tombol Windows, lalu ketik “Windows Defender”. Kemudian tekan enter.
2. Kemudian pilih opsi “Virus & threat protection”.
3. Pada menu “Virus & threat protection setting”, kamu bisa menonaktifkan semua opsi proteksi dengan cara menggeser slider-nya ke arah kiri.
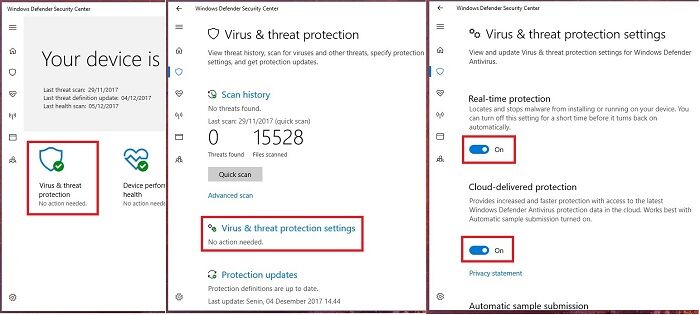
4. Selesai. Sekarang Windows Defender di komputer kamu telah dinonaktifkan atau dimatikan untuk sementara waktu.
Jika menggunakan cara yang pertama ini, Windows Defender di komputer kamu akan diaktifkan kembali ketika komputer di restart.
Untuk kamu yang ingin menonaktifkan Windows Defender secara permanen di Windows 10, kamu dapat mengikuti cara kedua dibawah ini.
2. Cara Menonaktifkan Windows Defender Secara Permanen Menggunakan Group Policy
Jika dirasa kamu memang tidak membutuhkan Windows Defender dan ingin menonaktifkannya secara permanen, maka cara kedua ini bisa dilakukan.
Berikut ini adalah langkah-langkahnya:
1. Tekan tombol Windows di keyboard komputer untuk membuka Start Menu.
2. Lalu ketik gpedit.msc kemudian tekan enter.
3. Selanjutnya konfirmasi UAC prompt.
4. Kemudian pilih Local Computer Policy > Computer Configuration > Administrative Templates > Windows Components > Windows Defender.
5. Di menu tersebut kamu akan menemukan opsi “Turn off Windows Defender”.
6. Kemudian nonaktifkan Windows Defender dengan cara memilih opsi “Disabled”.
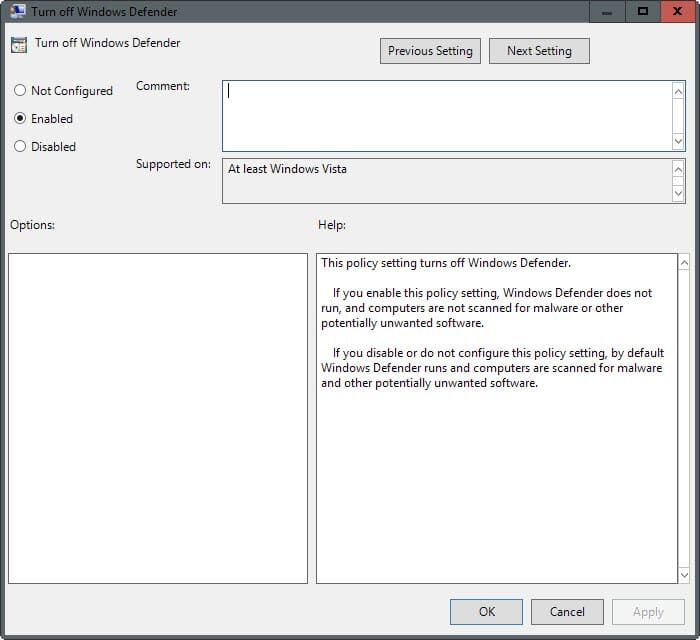
7. Setelah itu klik tombol “OK”.
8. Windows Defender di komputer kamu kemudian akan langsung dalam keadaan nonaktif secara permanen.
3. Cara Menonaktifkan Windows Defender Menggunakan Windows Registry
Cara lain yang bisa kamu gunakan untuk menonaktifkan Windows Defender ialah melalui Windows Registry. Cara ini bisa kamu coba jika menggunakan kedua cara diatas tidak berhasil.
1. Tekan tombol Windows untuk membuka Start Menu.
2. Selanjutnya ketikkan regedit.exe dan tekan enter.
3. Selanjutnya konfirmasi jika muncul jendela kecil.
4. Selanjutnya arahkan ke: HKEY_LOCAL_MACHINESOFTWAREPoliciesMicrosoftWindows Defender
5. Selanjutnya akan ada preferensi DisableAntiSpyware yang ada di sebelah kanan, klik dua kali dan set ke 1 untuk menonaktifkan Windows Defender.
6. Jika kamu tidak melihat preferensi tersebut, maka klik dua kali pada opsi Windows Defender dan pilih New > DWORD (32-bit) Value, lalu beri nama DisableAntiSpyware.
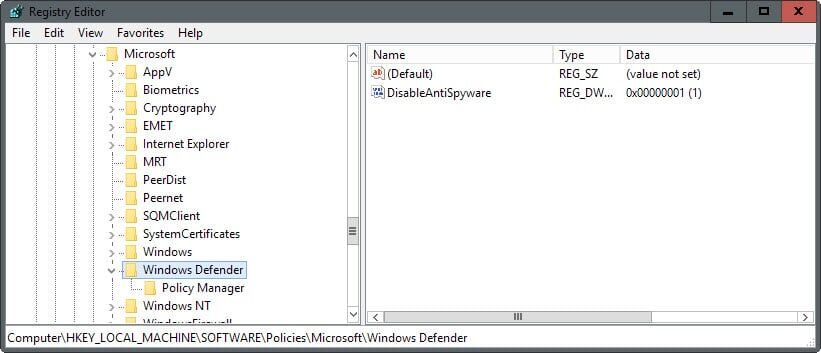
Kesimpulan
Nah, itu dia tadi langkah-langkah untuk menonaktifkan Windows Defender pada komputer yang menggunakan Windows 10.
Namun, ada satu hal yang perlu diperhatikan.
Ketika kamu sudah menonatkfkan Windows Defender, maka kamu harus lebih berhati-hati ketika menggunakan komputer.
Karena ketika Windows Defender sudah diaktifkan, komputer kamu akan lebih rentan terhadap serangan virus, malware dan program jahat lainnya.
Terutama untuk kamu yang sering mengunduh file dari internet. Lebih baik pastikan dulu jika file yang ingin kamu unduh memang aman.
Pastikan bahwa kamu hanya mengunduh file dari situs-situs terpercaya.

