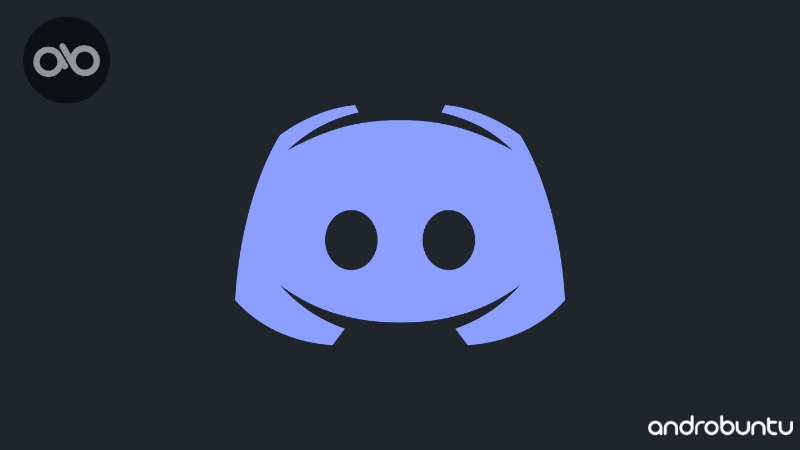Sebagian dari kamu mungkin sudah ada yang pernah mendengar tentang aplikasi Discord, dan sebagian mungkin belum.
Untuk yang belum tahu, Discord adalah aplikasi chat yang dikhususkan untuk gamer.
Ada beragam fitur menarik yang ditawarkan Discord untuk mempermudah tim gamer dalam berkomunikasi, terutama ketika bermain game.
Mulai dari obrolan chat, suara hingga mengirim gambar dan dokumen.
Di Discord ada istilah yang namanya “Server”.
Server Discord itu ibaratnya grup.
Jadi, kamu dan teman-teman satu tim bisa berdiskusi di server tersebut.
Tidak usah bingung bagaimana cara membuat server Discord, karena tutorial Androbuntu kali ini akan membahas hal tersebut.
Baca juga: 10 Game Pertarungan Terbaik di Android
Cara Membuat Server Discord di Android
Tutorial ini saya lakukan di Android. Kamu yang belum punya Discord, silahkan download di Google Play Store atau App Store kalau kamu pengguna iPhone.
Kalau sudah, ikuti panduan dibawah ini:
1. Pertama, silahkan buka aplikasi Discord kamu. Disini saya sudah punya 1 server, jadi saya akan klik tombol garis tiga di pojok untuk memunculkan menu buat server.
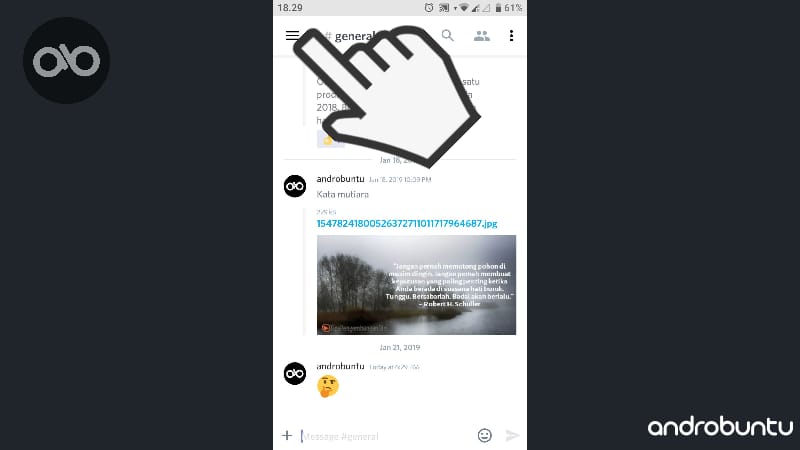
2. Kemudian klik tombol Plus. Terlihat seperti screenshot dibawah ini.
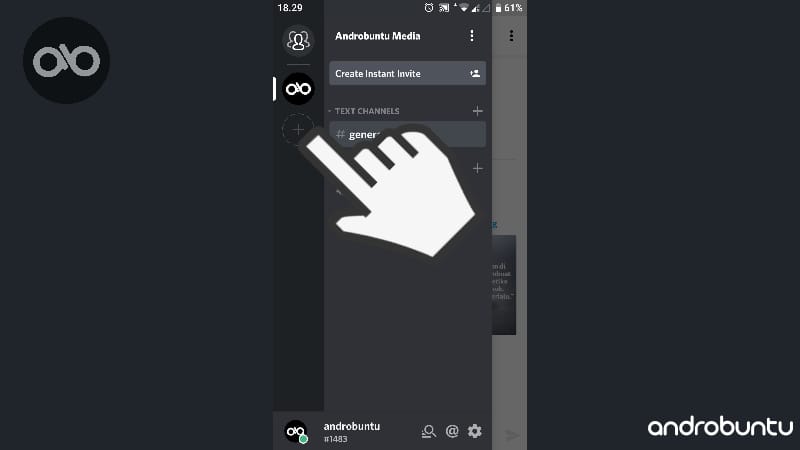
3. Berikutnya akan muncul dua piliha. Karena kita ingin membuat server, maka klik menu Create a server.
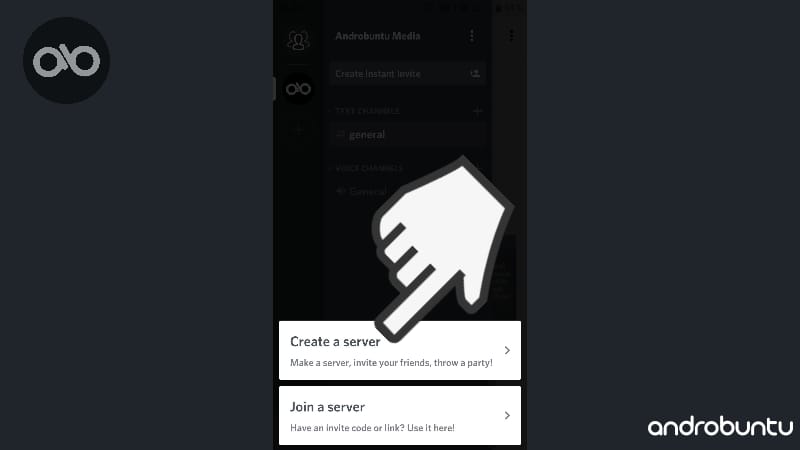
4. Kemudian Sobat Androbuntu akan masuk ke menu pembuatan server Discord baru. Langkah pertama silahkan pilih gambar yang akan digunakan sebagai ikon atau logo dari server kamu.
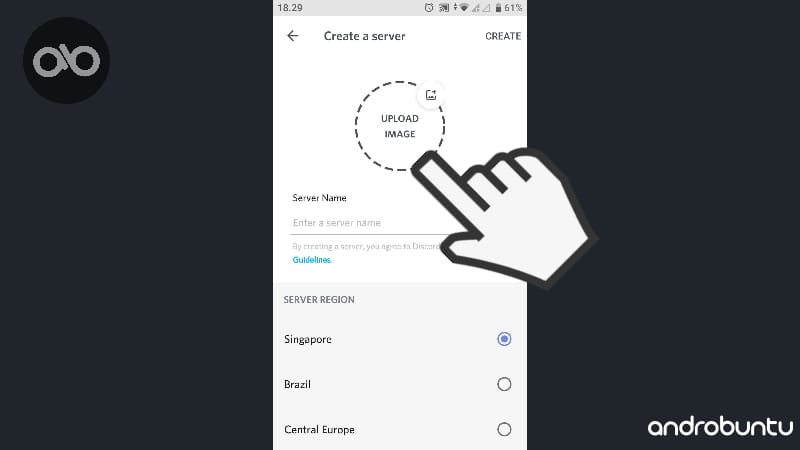
5. Selanjutnya silahkan beri nama server pada kolom Server Name. Berilah nama yang keren dan mudah diingat.
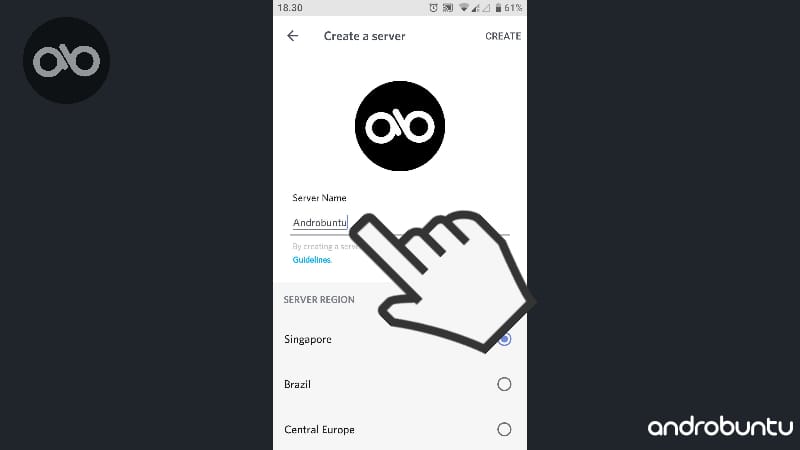
6. Selanjutnya gulir ke bawah dan kamu akan melihat lokasi server. Karena kita tinggal di Indonesia, sayasarankan pilih server Singapore saja agar server Discord tidak ngelag waktu mengirim dan menerima pesan.
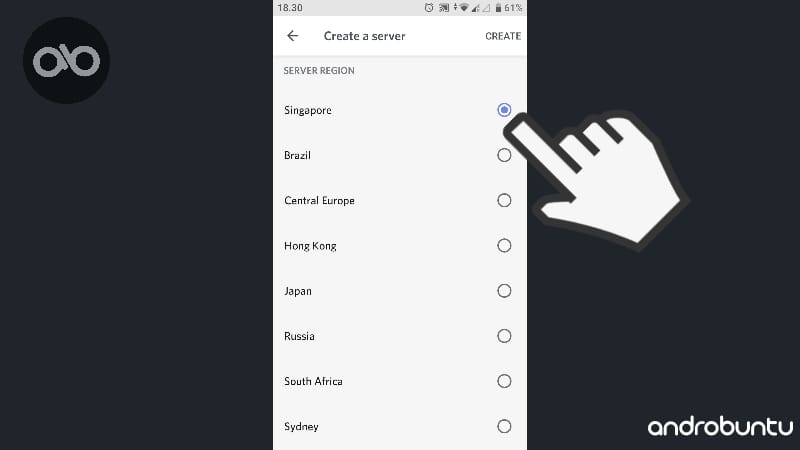
7. Kalau gambar, nama server, dan lokasi server sudah diisi, silahkan klik tombol CREATE.
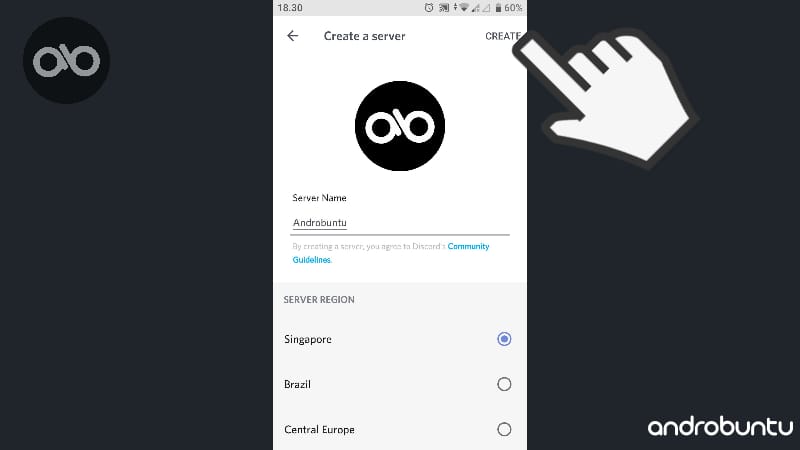
8. Maka server Discord pertama kamu telah selesai dibuat. Kamu akan melihat ada link yang merupakan alamat dari server Discord kamu. Silahkan share url tersebut ke teman-teman kamu agar mereka bisa bergabung. Untuk masuk ke menu utama server silahkan klik tombol Back.
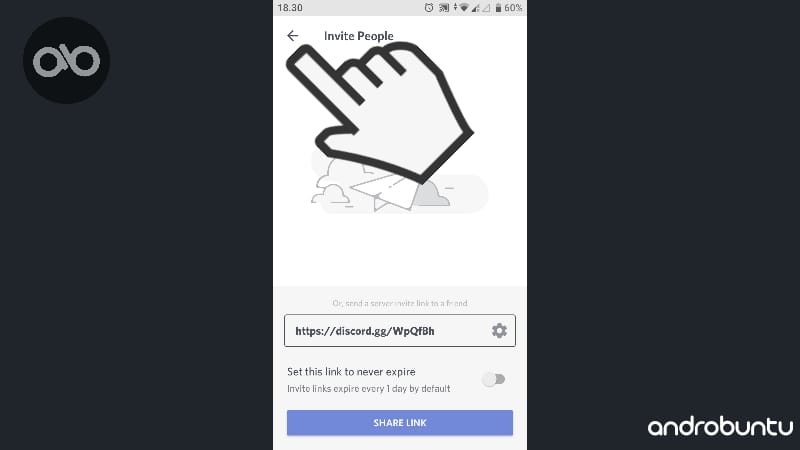
10. Berikut ini adalah tampilan server Discord yang kamu buat.
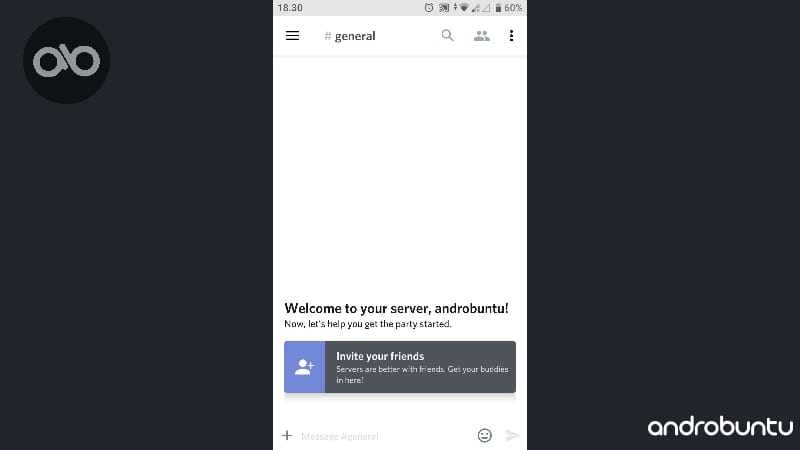
Agar server jadi lebih hidup, ada baiknya kamu mengajak teman-teman kamu untuk bergabung.
Cara Membuat Channel Baru di Discord
Di Discord juga ada yang namanya channel.
Sama seperti channel di Slack, channel di Discord ini juga berfungsi untuk memisahkan setiap percakapan bebrdasarkan tema atau kebutuhan yang berbeda-beda.
Jadi, misalnya kamu punya tim gaming, maka kamu bisa buat Channel untuk ngobrol santai, channel untuk ngomongin turnamen, dan channel-channel lain.
Berikut ini adalah langkah-langkah untuk membuat channel di Discord:
1. Buka server yang tadi kamu buat, lalu klik tanda garis tiga di pojok kiri atas.
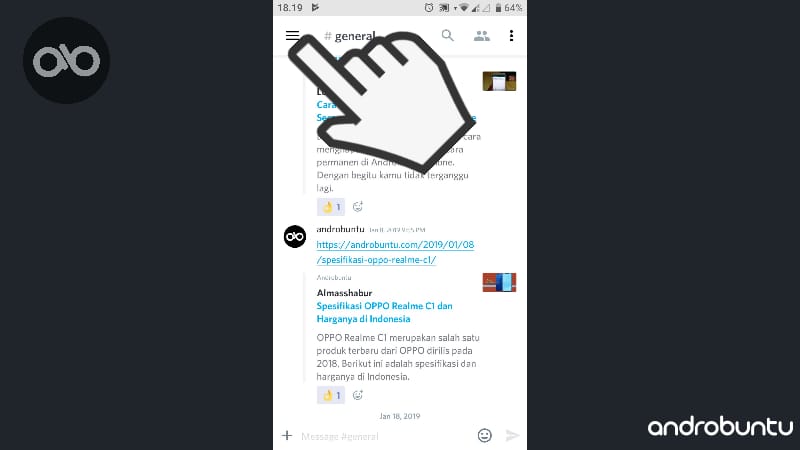
2. Ada dua macam channel yang bisa kamu buat, yaitu channel teks dan channel suara. Saya rasa tidak usah dijelaskan lagi apa perbedaan antara keduanya. Untuk membuat channel teks silahkan klik tombol Plus pada TEXT CHANNELS. Kalau ingin membuat channel suara, klik pada VOICE CHANNELS.
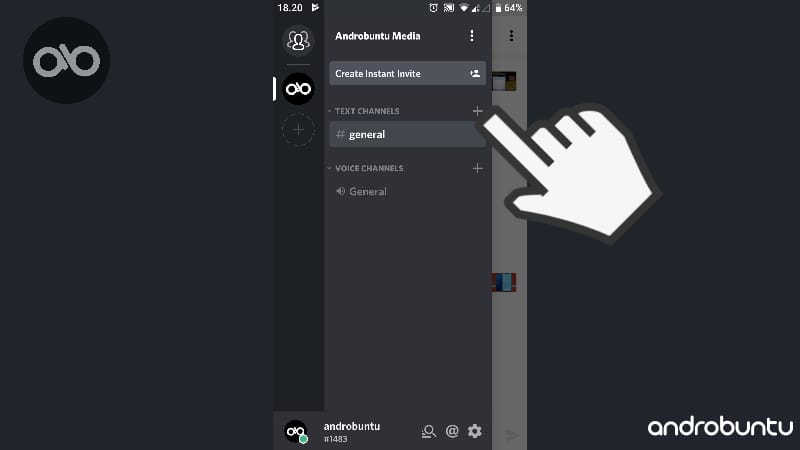
3. Kemudian silahkan beri nama channel tersebut. Contohnya saya akan membuat channel bernama “Channel Baru Androbuntu.com”. Kalau sudah klik tanda centang di pojok kanan atas.
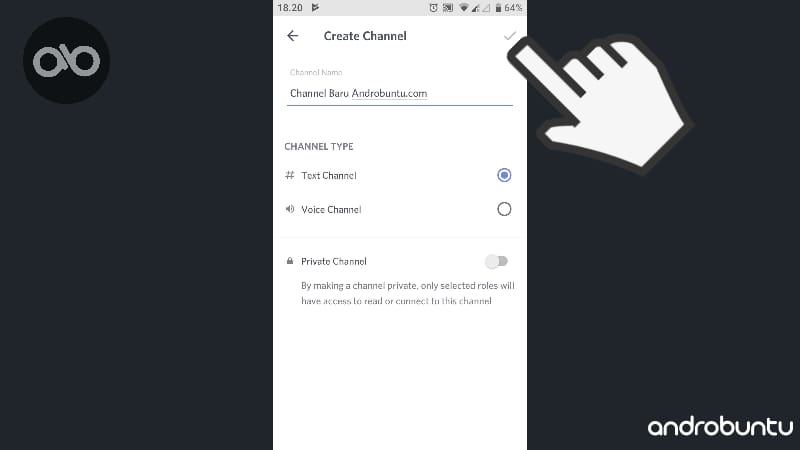
4. Setelah selesai, maka kamu akan langsung diarahkan menuju ke channel yang baru dibuat. Terlihat seperti gambar dibawah ini.
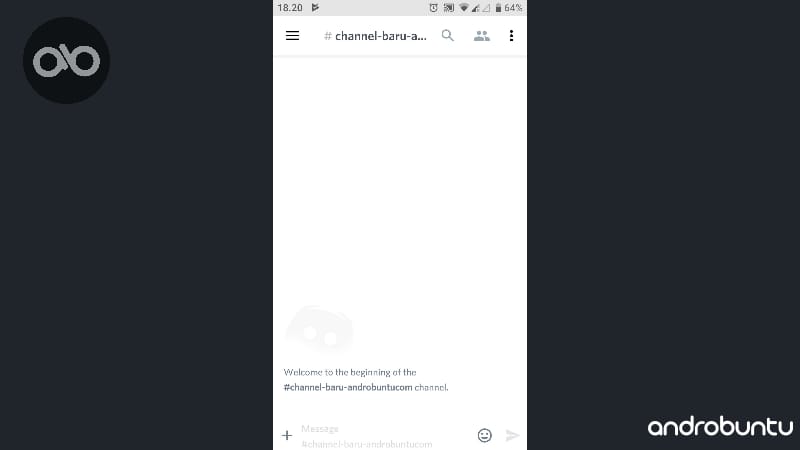
Cara Kirim Gambar Di Discord
Disela-sela chatting di Discord, adakalanya kita perlu mengirim gambar.
Entah itu gambar selfie kamu, atau mungkin screenshot game yang sedang kamu mainkan.
Discord dilengkapi dengan kemampuan ini.
Berikut ini adalah langkah-langkah cara mengirim gambar di Discord:
1. Pertama silahkan buka aplikasi Discord kamu, lalu masuk ke salah satu channel. Klik tanda Plus yang ada dipojok bawah kolom chat.
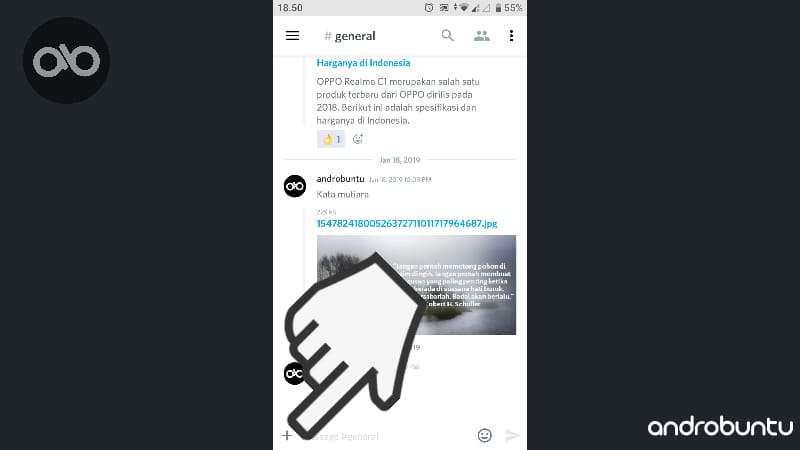
2. Kemudian Discord akan menampilkan foto dan gambar yang ada di ponsel kamu. Silahkan pilih gambar mana yang ingin kamu kirim.
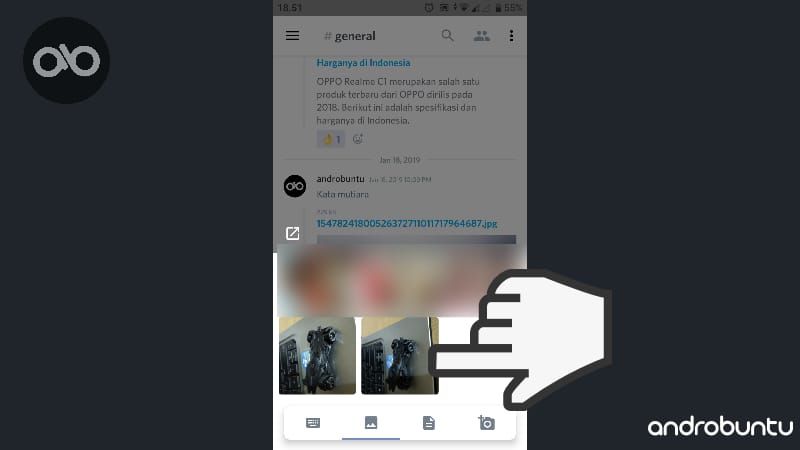
3. Setelah dipilih gambar akan langsung dikirim.
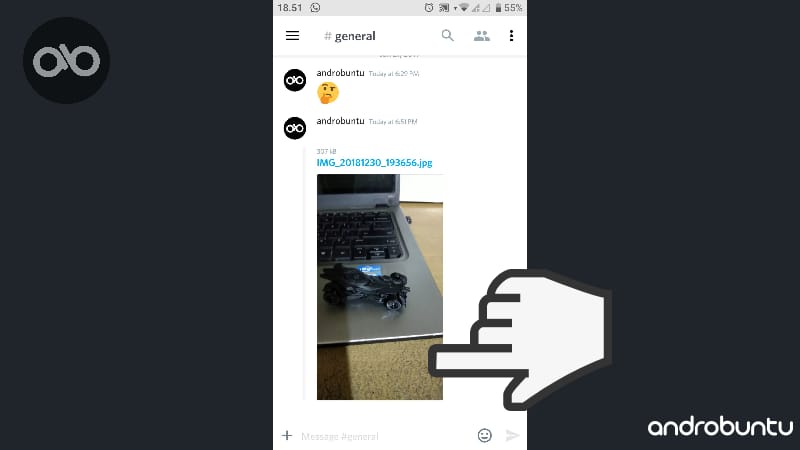
4. Cara kedua adalah melalui galeri. Buka galeri, cari foto yang ingin kamu kirim ke Discord. Lalu klik tombol Bagikan. Pilih Discord.
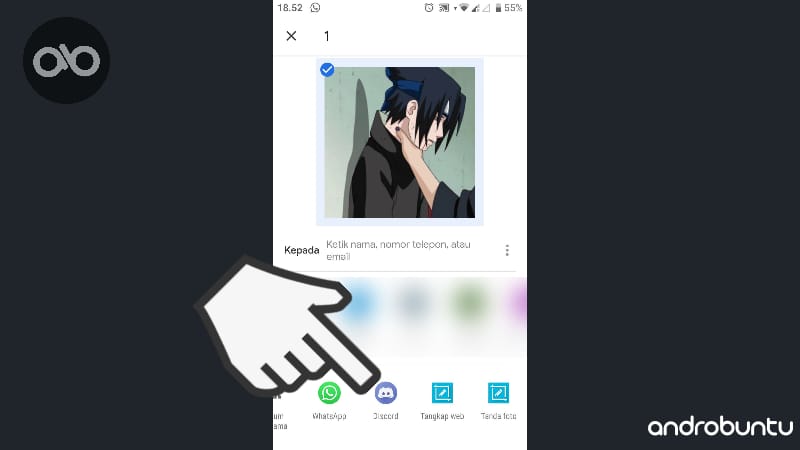
5. Berikutnya, silahkan Sobat Androbuntu pilih ke channel mana gambar tersebut ingin dikirim. Kamu jugabisa menambahkan teks. Klik kirim.
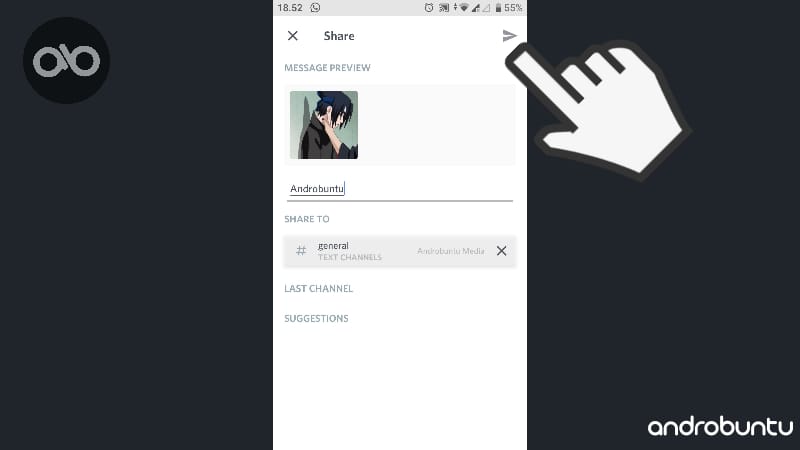
6. Gambar kemudian akan langsung terkirim.
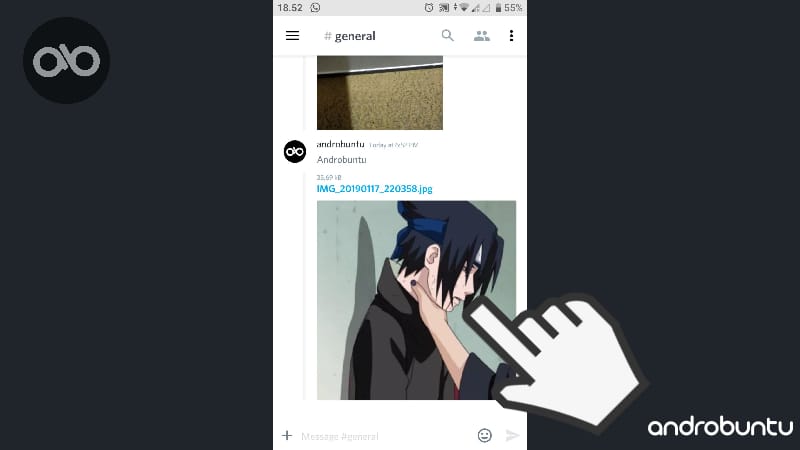
Cara Mengirim File dan Dokumen di Discord
Selain kamu bisa mengirim foto atau gambar, kamu juga bisa mengirim file berupa dokumen seperti PDF, Doc, Docx dan lainnya.
Berikut ini adalah tutorialnya:
1. Pertama, klik tombol Plus yang ada di kiri kolom chat. Kemudian pilih Tab dokumen, lalu kamu akan melihat ada banyak dokumen yang tersimpan di ponsel Android kamu. Pilih dokumen yang ingin kamu kirim ke Discord.
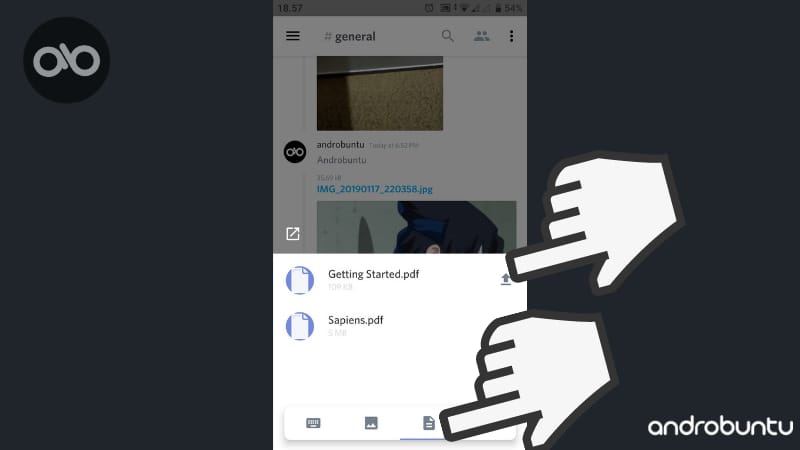
2. Dalam hitungan detik maka dokumen kamu akan segera terkirim.
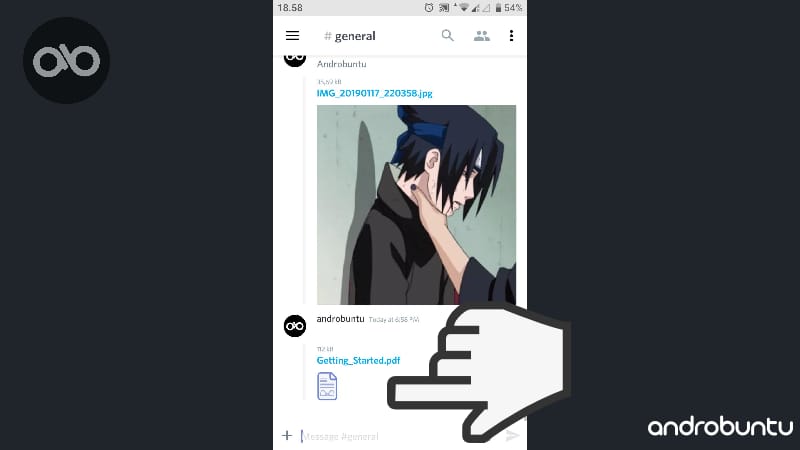
3. Cara kedua yang bisa Sobat Androbuntu pakai untuk mengirim dokumen ke Discord adalah melalui file manager Android. Pilih filenya, lalu klik tombol berbagi.
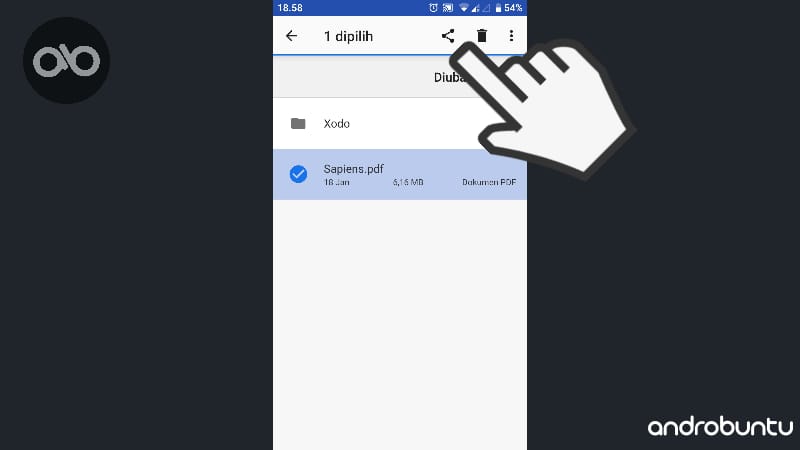
4. Kemudian klik aplikasi Discord.
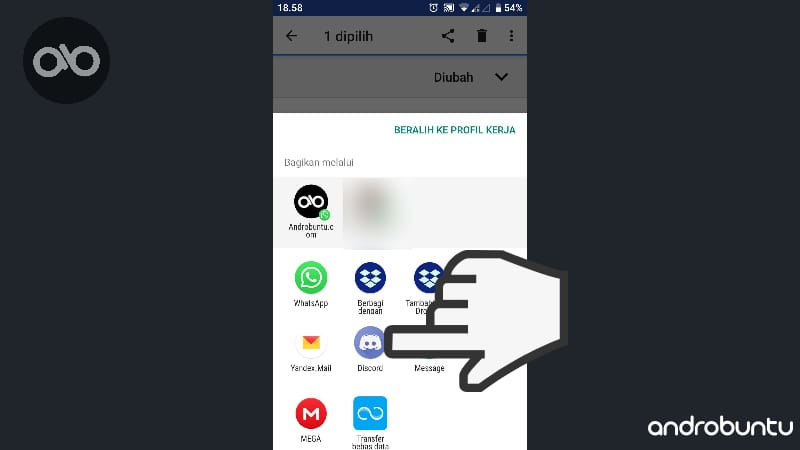
5. Tambahkan keterangan mengenai file tersebut dan pilih ke channel mana kamu ingin mengirimnya. Klik tombol Kirim.
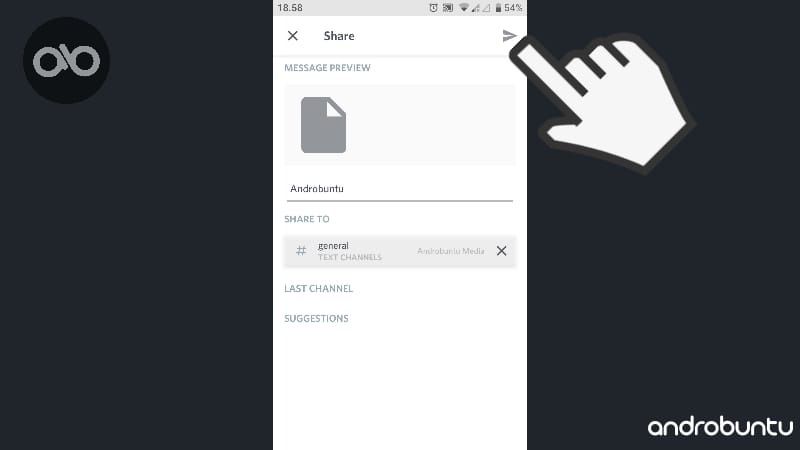
6. Maka file akan terkirim.
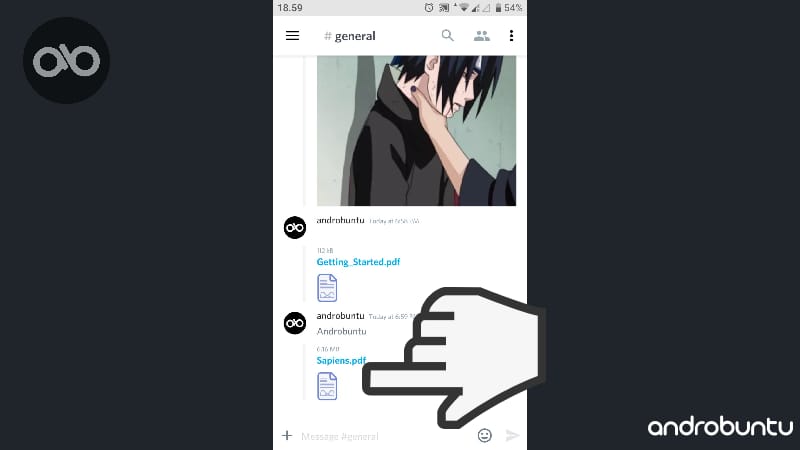
Cara Menghapus Channel di Discord
Ada kalanya sebuah channel tidak dibutuhkan lagi karena hal yang berhubungan dengan channel tersebut sudah lewat.
Contohnya channel untuk turnamen A, jika turnamennya sudah selesai maka Sobat Androbuntu bisa menghapus channel tersebut.
Ikuti langkah-langkah dibawah ini untuk menghapus channel di Discord:
1. Pertama pilih channel mana yang ingin kamu hapus.
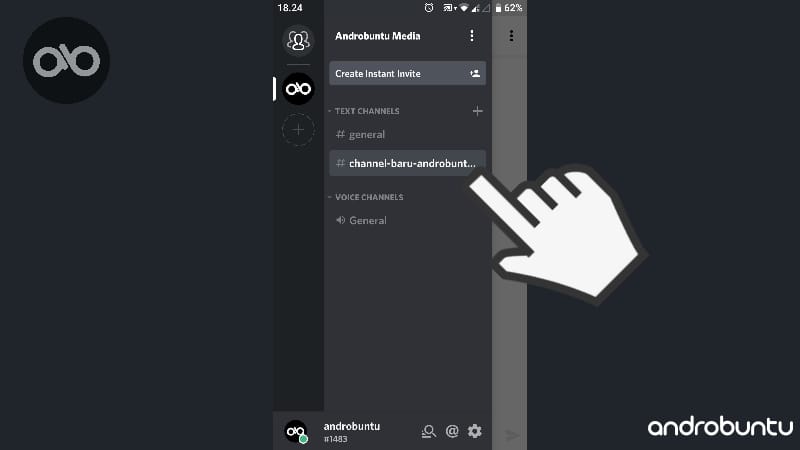
2. Lalu klik tanda titik tiga yang ada di pojok kanan atas.
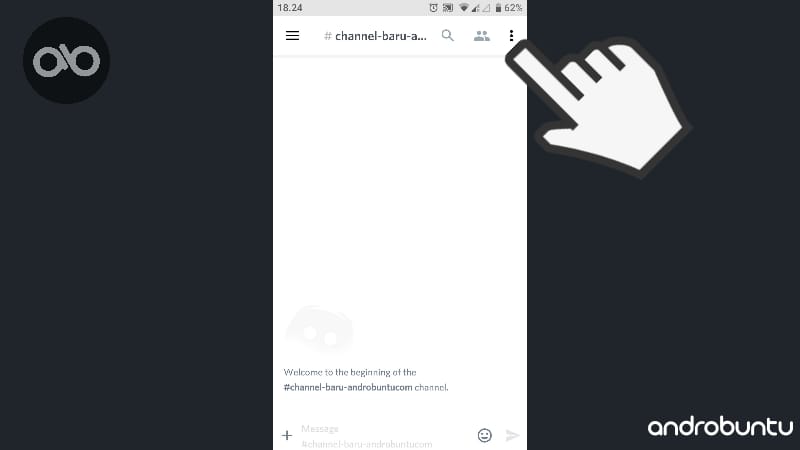
3. Lalu pilih menu Channel Settings.
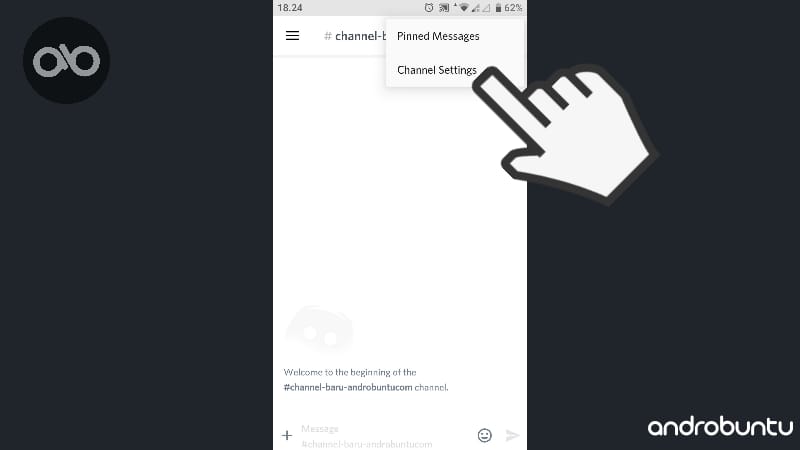
4. Setelah masuk ke menu Channel Settings, klik lagi tanda titik tiga di pojok kanan atas.
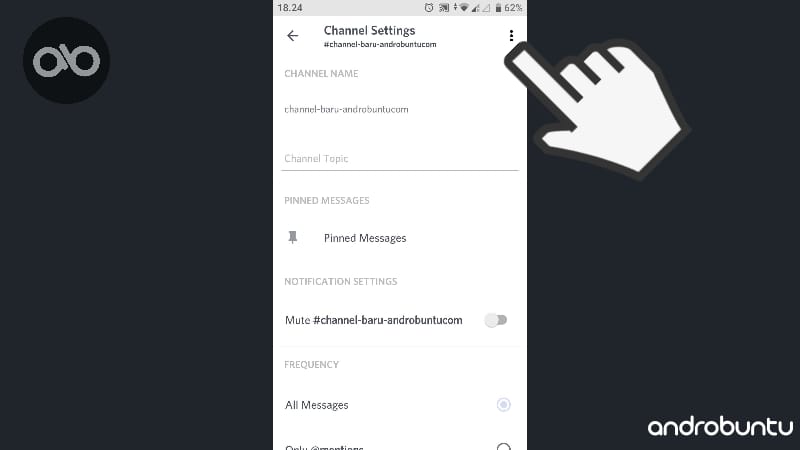
5. Kemudian pilih Delete Channel.
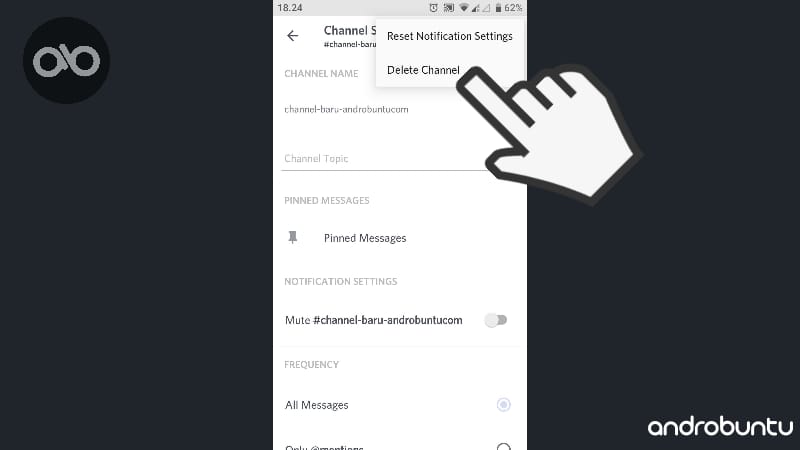
6. Akan muncul pop up berisi konfirmasi. Silahkan Sobat Androbuntu klik tombol DELETE berwarna merah.

Kemudian channel tersebut otomatis akan langsung enyah.
Cara Menghapus Server Discord
Ketika server Discord dihapus, maka seluruh channel yang ada didalam server tersebut juga terhapus.
Gambar dan dokume yang ada didalam masing-masing channel juga akan terhapus.
Jika kamu memang sudah tidak membutuhkan server Discord yang kamu buat, hapus dengan cara berikut ini:
1. Buka Discord, lalu klik tanda garis tiga di pojok kiri.
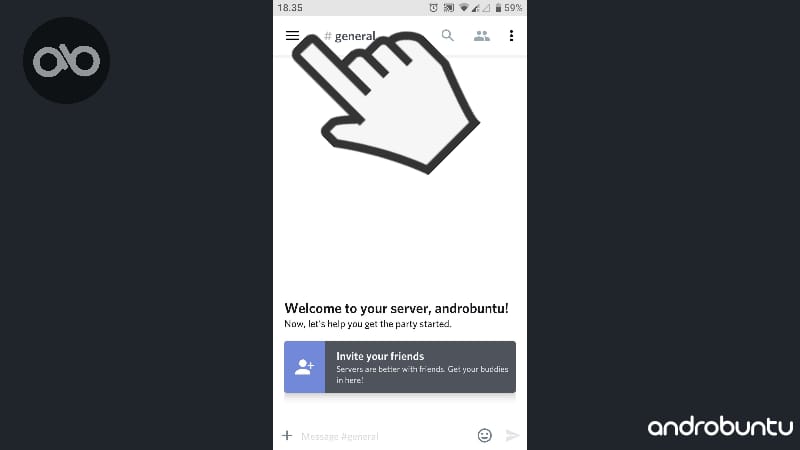
2. Kemudian pilih server yang diinginkan, lalu klik tombol titik tiga yang ada di samping nama server.
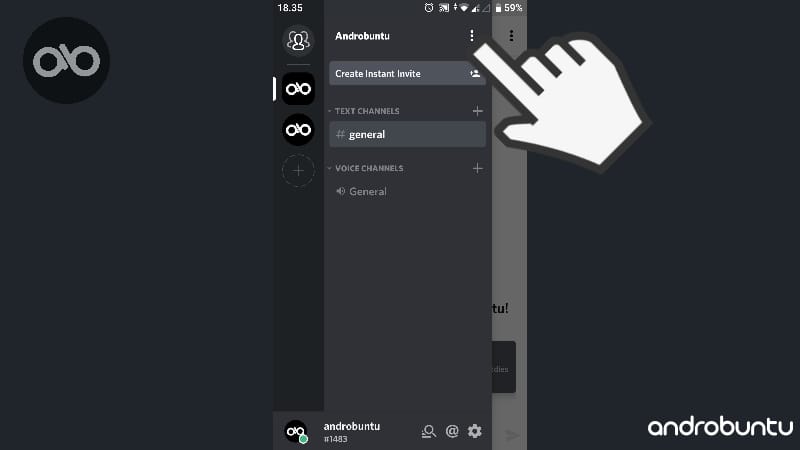
3. Akan muncul beberapa pilihan, silahkan pilih Server Settings.
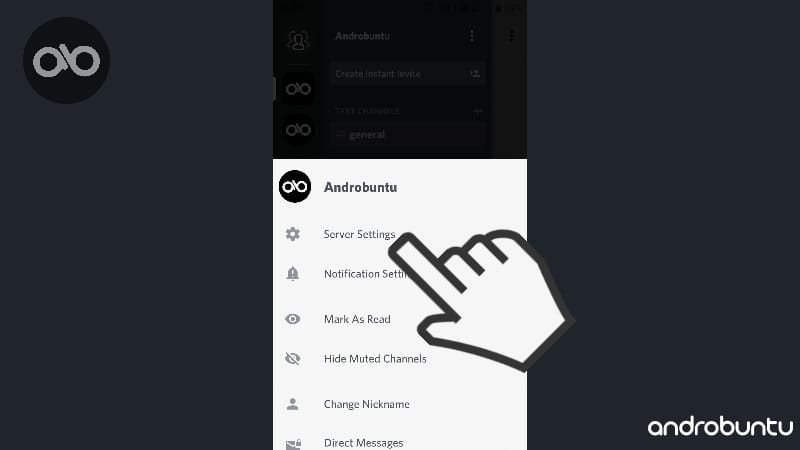
4. Klik titik tiga di pojok kanan atas.
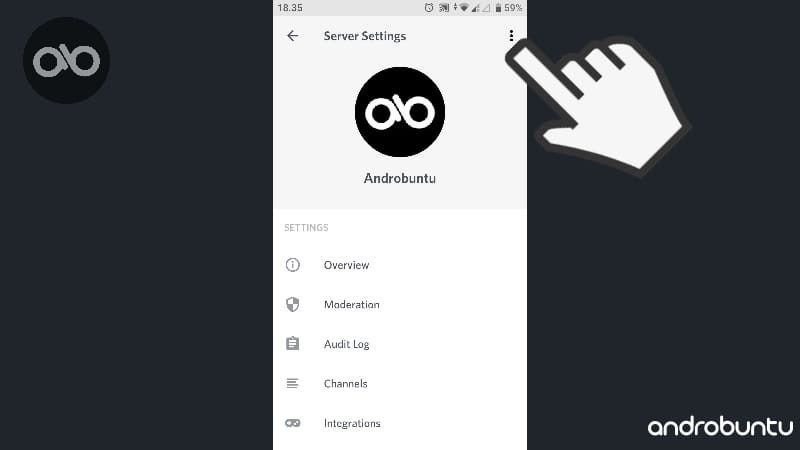
5. Kemudian akan muncul menu Delete Server. Klik menu tersebut.
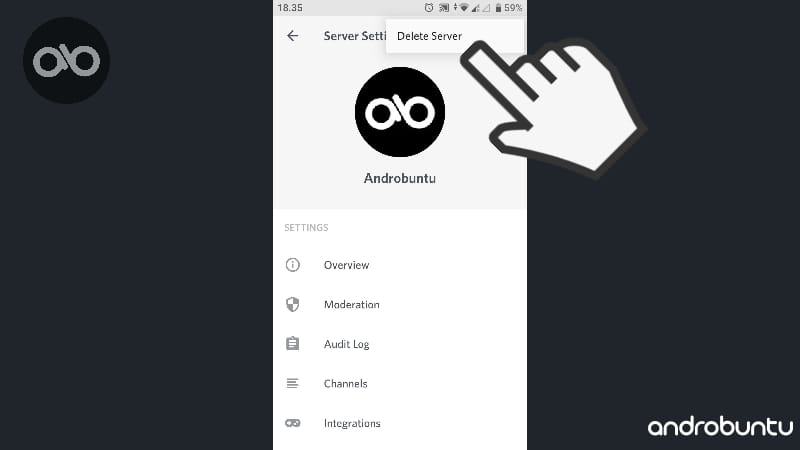
6. Kamu akan melihat pop up berisi konfirmasi. Klik DELETE untuk menghapus server Discord tersebut.
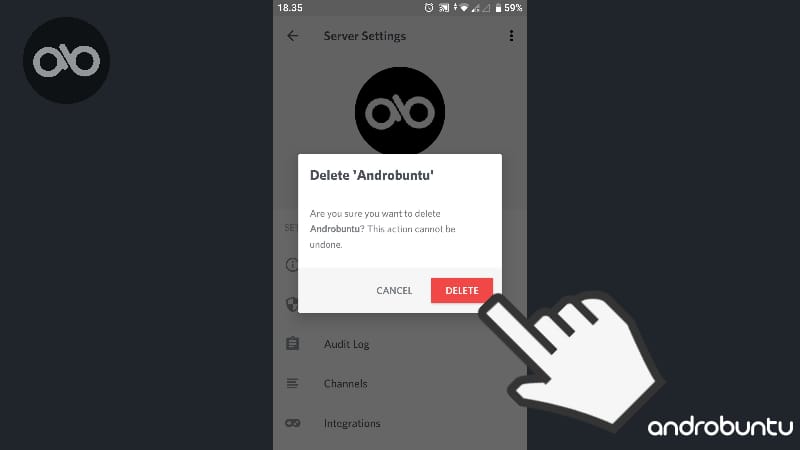
Selesai. Sekarang server tersebut akan terhapus selamanya.
Kesimpulan
Selain bisa digunakan untuk komunikasi tim gamer, banyak juga yang memanfaatkan Discord untuk kominikasi tim kerja, komunitas dan lainnya.
Bahkan sudah banyak pengguna Slack yang beralih menggunakan Discord.
Walaupun dikhususkan untuk gamer, namun fitur-fitur di Discord juga dapat dimanfaatkan oleh non-gamer. Bagaimana, kamu tertarik untuk mencobanya?