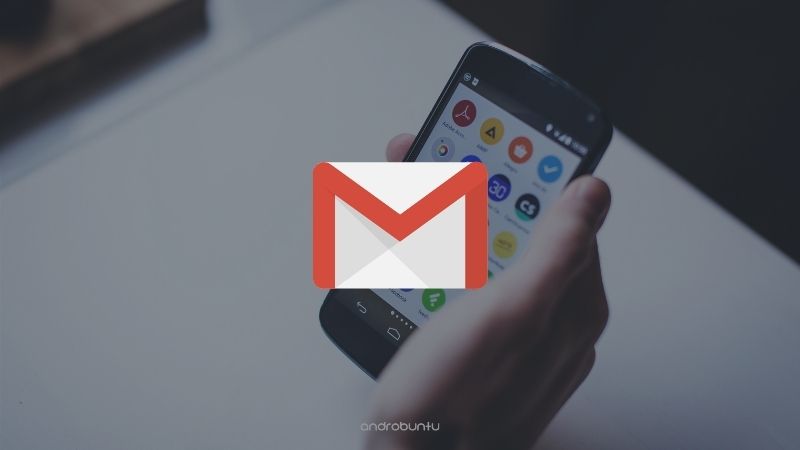Mengirim folder di Gmail secara langsung memang belum dapat dilakukan karena aplikasi email buatan Google ini belum memiliki fitur tersebut. Kita hanya dapat mengirim file, bukan folder.
Namun ada dua cara alternatif yang dapat kamu gunakan. Pertama adalah mengkompres folder yang ingin kamu kirim menjadi ZIP atau RAR. Setelah itu baru mengirimnya menggunakan Gmail.
Orang yang menerima ZIP atau RAR tersebut kemudian dapat membukanya dan menerima semua file yang ada didalam folder yang kamu kirimkan. Kalian dapat membaca tutorial lengkapnya dibawah ini.
Baca juga: Cara Menghapus Akun Google atau Gmail
Cara Mengirim Folder di Gmail
Untuk mengikuti tutorial ini, kamu membutuhkan aplikasi tambahan bernama RAR. Aplikasi inilah yang akan kita gunakan untuk mengkompres folder yang akan kita kirim.
Silahkan unduh aplikasi tersebut secara gratis di Google Play atau ketuk tautan ini.
Kemudian ikuti langkah-langkah dibawah ini:
1. Pertama kita perlu mengkompres folder yang akan kita kirim. Buka aplikasi RAR, tandai folder yang kalian inginkan dan ketuk tombol komrpes. Perhatikan gambar dibawah ini agar lebih mudah dipahami:
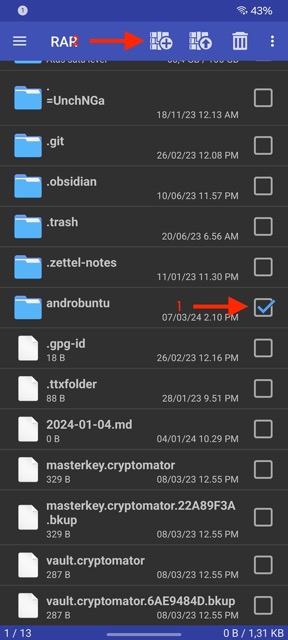
2. Kemudian akan muncul menu pengarsipan. Biarkan semuanya default agar lebih mudah dan cepat, ketuk tombol OK.
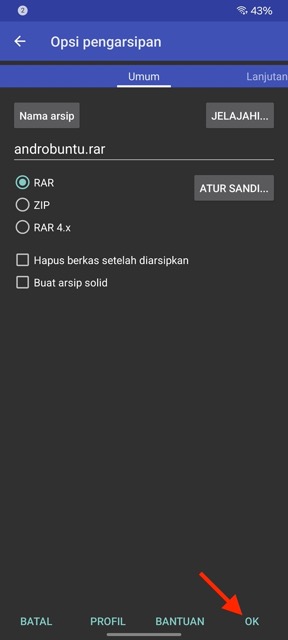
3. Tunggu beberapa saat hingga folder tersebut selesai dikompres. Semakin besar ukuran folder, maka akan semakin lama waktu yang dibutuhkan. Jika sudah, Sobat Androbuntu akan melihat ada file RAR dengan nama yang sama seperti folder yang kamu kompres. Sebagai contoh, folder yang saya kompres bernama “androbuntu”, jadi file kompresi saya bernama “androbuntu.zip”.
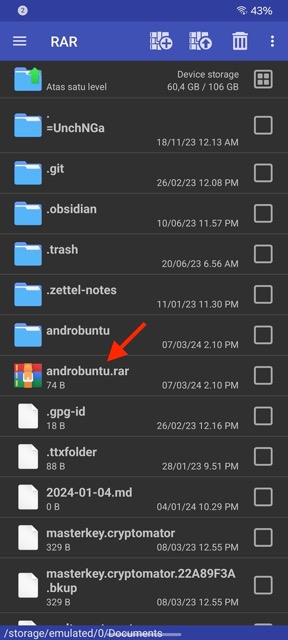
4. Folder tersebut kini siap untuk dikirim. Buka aplikasi Gmail di HP Android kalian, lalu ketuk tombol Compose atau Tulis email.
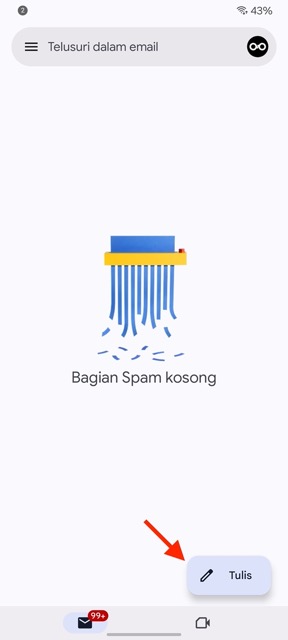
5. Silahkan isi kolom-kolom seperti alamat email tujuan, judul email, hingga isi email. Untuk mengirim folder yang tadi sudah kita kompers, klik tombol berlogo paper klip.
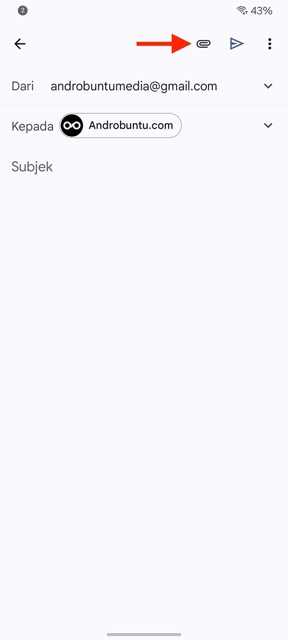
6. Lalu pilih Lampirkan file.
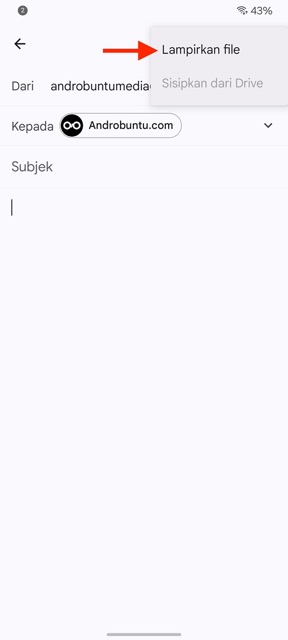
7. Selanjutnya silahkan Sobat Androbuntu pilih folder yang tadi sudah dibuat menjadi ZIP atau RAR.
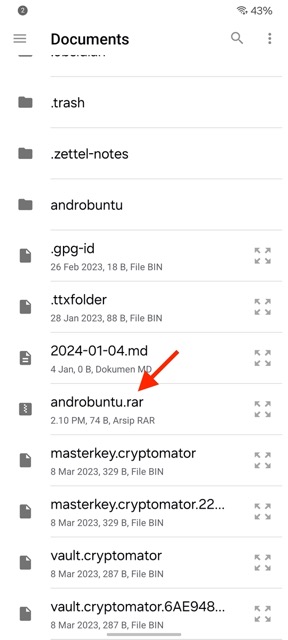
8. Kalau folder sudah dilampirkan, selanjutnya tinggal klik tombol Kirim.
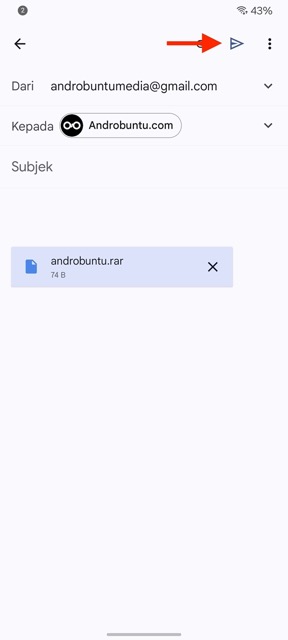
Dan itu dia, kita sudah berhasil mengirimkan folder beserta dengan seluruh isinya melalui Gmail. Orang yang menerima email kamu harus mengekstrak file RAR tersebut untuk dapat melihat isinya.
Untuk mengekstrak file RAR tersebut dia tidak membutuhkan aplikasi tambahan. Dia cukup mengetuk file RAR-nya di file manager bawaan HP Android dia lalu file tersebut akan terekstrak.
Cara Mengirim Folder Menggunakan Google Drive
Sobat Androbuntu juga bisa memanfaatkan Google Drive untuk mengirim folder melalui email.
Berikut ini adalah tutorialnya:
1. Pertama silahkan buka aplikasi Google Drive di HP Android kamu.
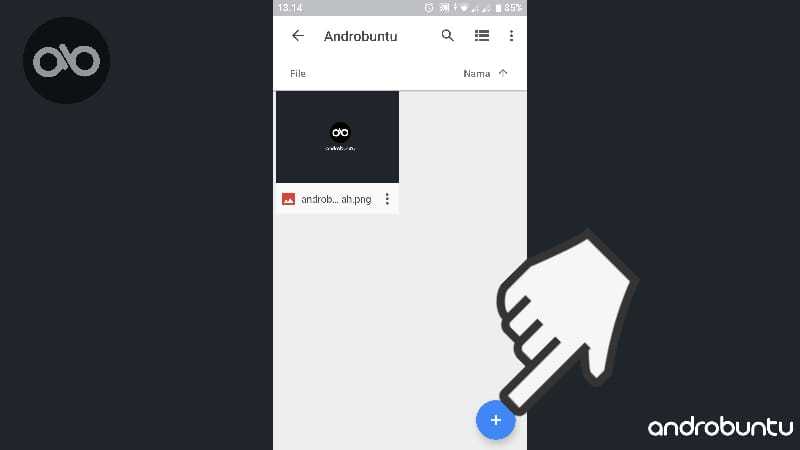
2. Kemudian pilih opsi Folder.
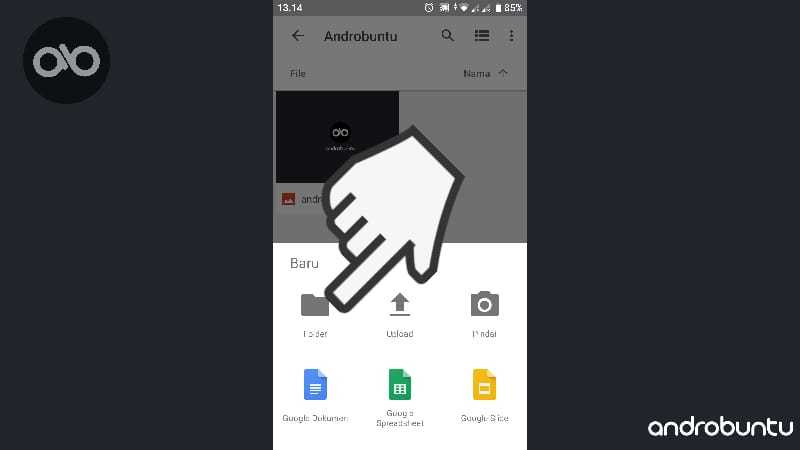
3. Silahkan beri nama folder, sebagai contoh saya memberi nama folder saya sebagai Androbuntu.com.
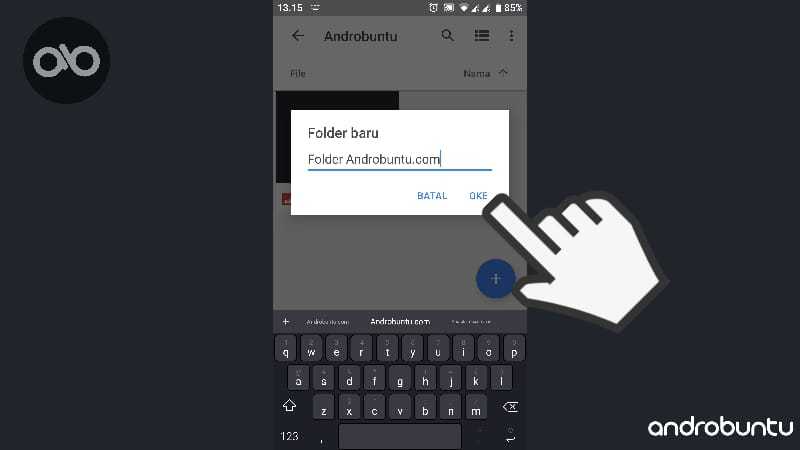
4. Kamu akan melihat sekarang ada folder baru di Google Dirve kamu sesuai dengan nama yang kamu buat. Klik tanda titik tiga yang ada disamping nama folder tersebut.
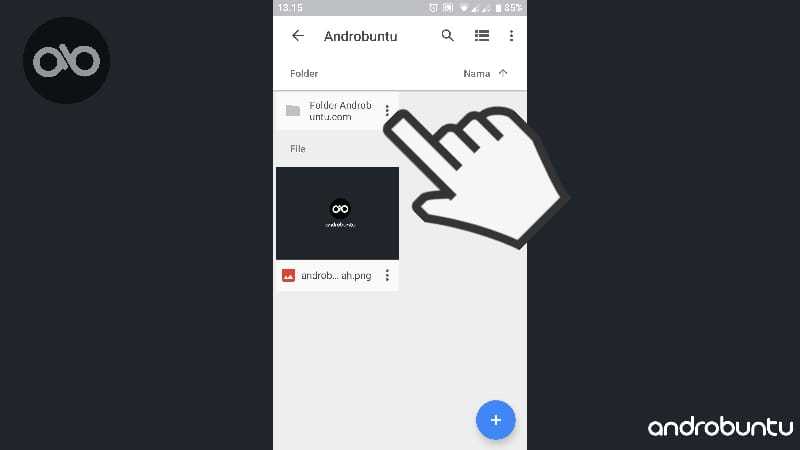
5. 5. Geser slider ke kanan pada opsi **Berbagi link** agar folder tersebut dapat diakses oleh orang lain yang kita undang.
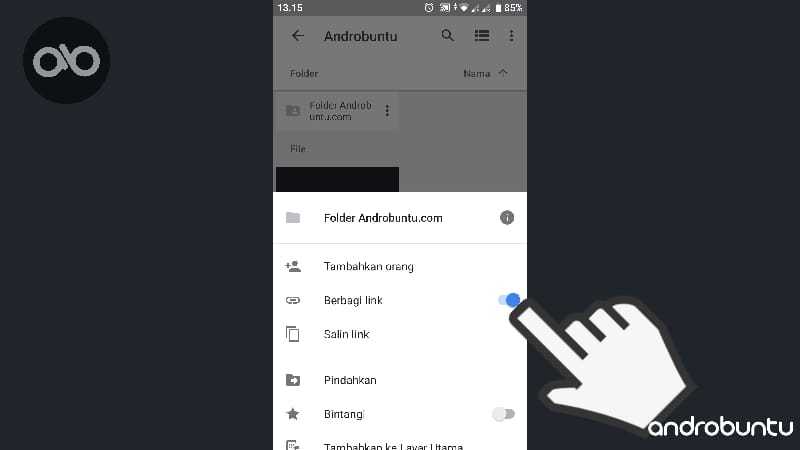
6. Setelah itu klik tombol Salin link yang letaknya ada dibawahnya.
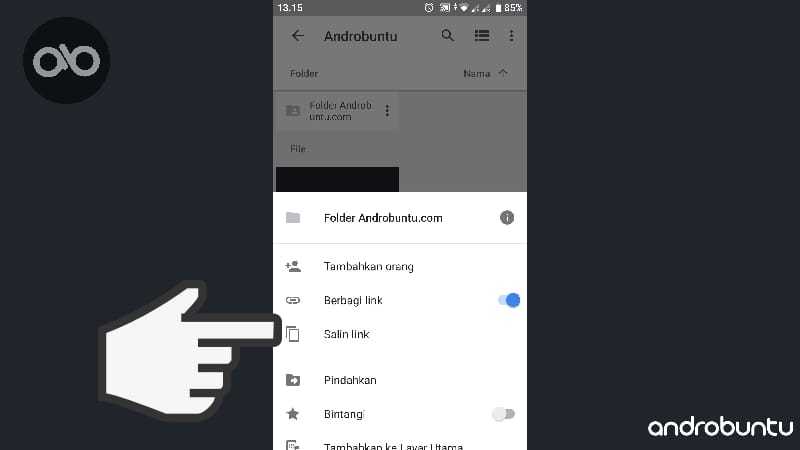
7. Kamu akan melihat ada tulisan Link di salin ke papan klip. Silahkan kirim link tersebut melalui email. Jika di klik teman kamu, ia akan bisa mengakses folder tersebut beserta dengan semua file yang ada didalamnya.
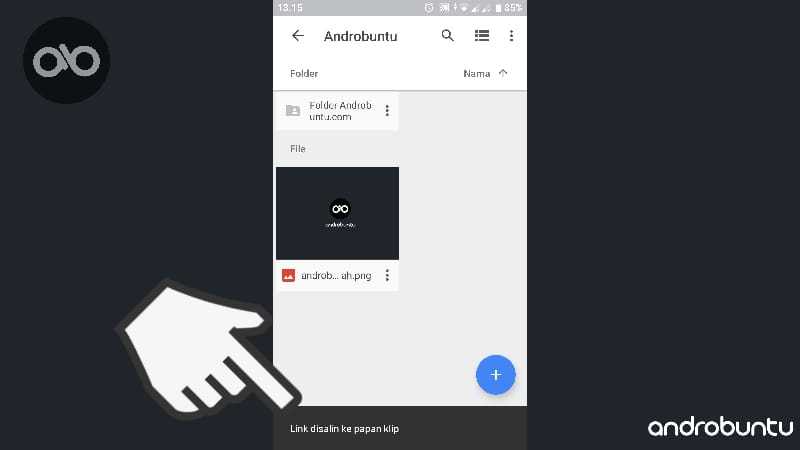
8. Cara kedua, kamu juga bisa mengajak langsung orang tersebut menggunakan alamat email-nya. Caranya adalah dengan klik menu Tambahkan orang.
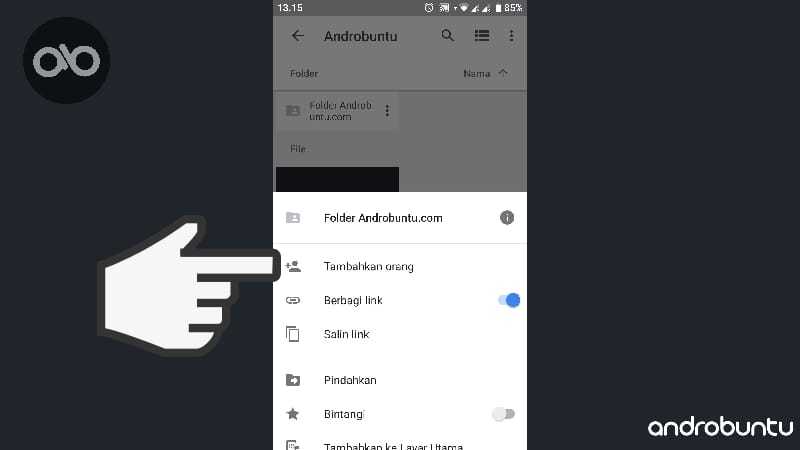
9. Pada kolom orang, silahkan masukan alamat email orang yang ingin kamu undang untuk melihat folder tersebut. Kamu juga bisa menambahkan pesan dibawahnya. Klik tombol kirim jika sudah.
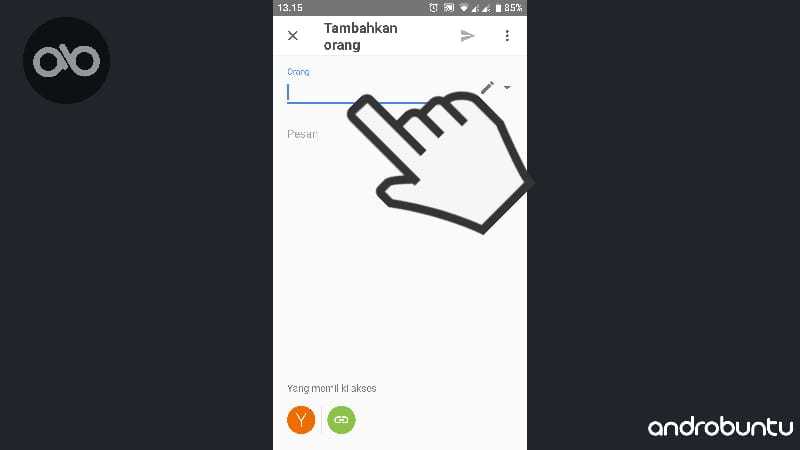
10. Tanda bahwa folder tersebut sudah bisa diakses oleh orang yang kamu undang adalah ada logo gambar profil. Terlihat seperti dibawah ini.
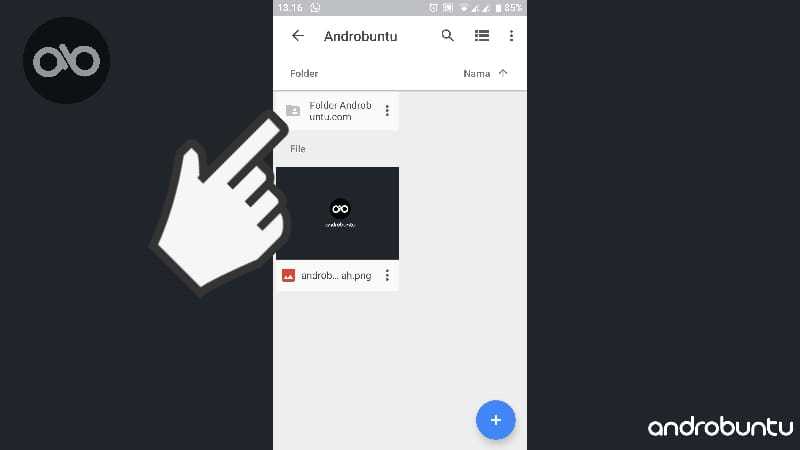
Dua cara diatas memiliki kelebihan dan kekurangan maisng-masin. Silahkan pilih cara yang paling mudah dan efektif menurut kamu.