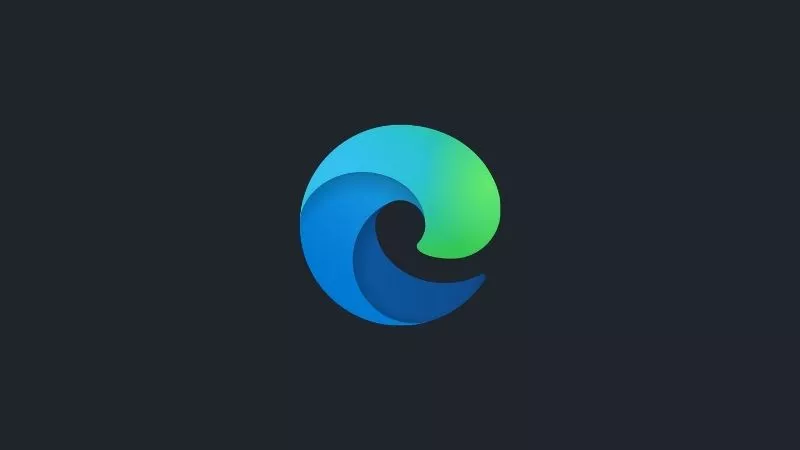Microsoft Edge menjadi browser bawaan sistem operasi Windows mengganti Internet Explorer yang menyebalkan dan dibenci banyak orang.
Selain tersedia untuk perangkat dengan sistem operasi Windows 10, Microsoft Edge juga tersedia untuk di download di platform lainnya seperti Linux, Android, macOS, dan iOS.
Omong-omong, untuk kamu yang belum tahu, Microsoft menggunakan Chromium sebagai basis dari Edge.
Apa itu artinya?
Artinya, Microsoft Edge sejatinya adalah Chromium yang sudah di modifikasi sedemikian rupa hingga menjadi sebuah browser “baru” dengan branding dan layanan tambahan dari Microsoft.
Karena berbasis Chromium, ketika menggunakan Edge kamu bisa menginstall ekstensi-ekstensi yang tersedia di Google Chrome.
Ini mirip seperti Brave, browser yang juga menggunakan kode sumber Chromium namun di branding dan diberikan fitur tambahan milik Brave sendiri.
Beberapa fitur esklusif yang ditanamkan Microsoft ke Edge antara lain adalah:
- Integrasi dengan akun Microsoft
- Pemlokir iklan bawaan
- Menggunakan Bing sebagai mesin pencari default
- Dan lain-lain
Seperti yang dapat kamu lihat pada poin diatas yang saya tebalkan, Microsoft Edge datang dengan fitur pemblokir iklan bawaan.
Dan itulah yang akan saya bahas di artikel Androbuntu kali ini.
Baca juga:
- 5 Browser Android Ringan untuk Tablet Android Lawas
- Mencoba Browser DuckDuckGo di Android: Ringan dan Kencang
- 10 Browser Ringan dan Cepat Terbaik untuk Android & PC
Cara Mengaktifkan AdBlocker Bawaan Microsoft Edge di Android & iOS
Tutorial kali ini adalah khusus untuk Microsoft Edge di perangkat Android dan iOS, untuk macOS, Linux dan Windows menyusul ya.
Langsung saja, berikut ini adalah langkah-langkahnya:
1.Buka Microsoft Edge di ponsel kamu. Kemudian ketuk tomol bertanda titik tiga. Posisinya berada di bawah tengah aplikasi. Perhatikan screenshot berikut:
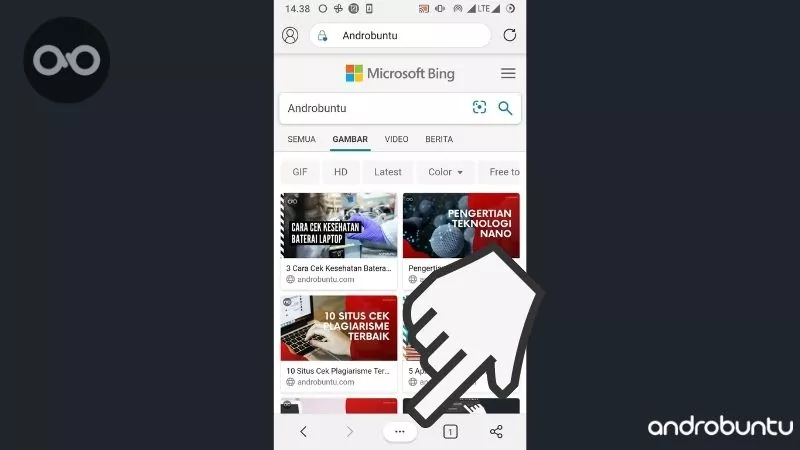
2. Ketika tombol tersebut sudah di klik, maka akan muncul banyak tombol lainnya, mulai dari tombol Favorit, History hingga Setelan. Klik tombol Setelan.
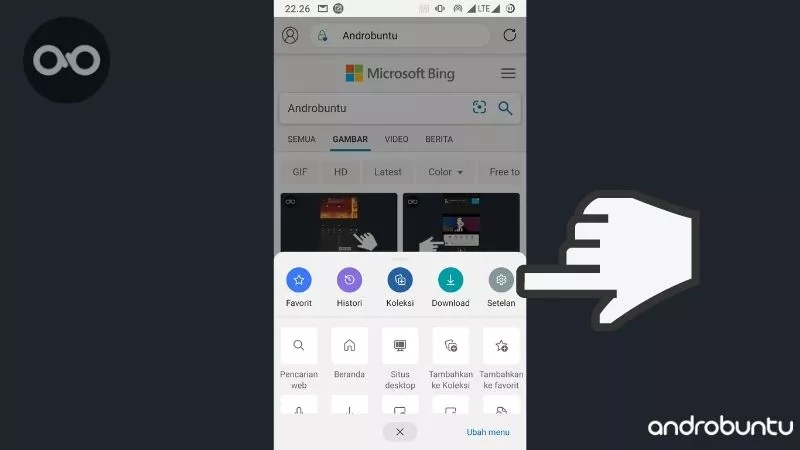
3. Kemudian kamu akan dibawa masuk ke halaman Setelan. Jika kamu perhatikan, halaman setelannya sama persis dengan halaman setelan milik Chrome, karena memang keduanya menggunakan kode sumber yang sama seperti yang saya katakan di awal tadi. Kemudian pilih menu Pemblokir konten.
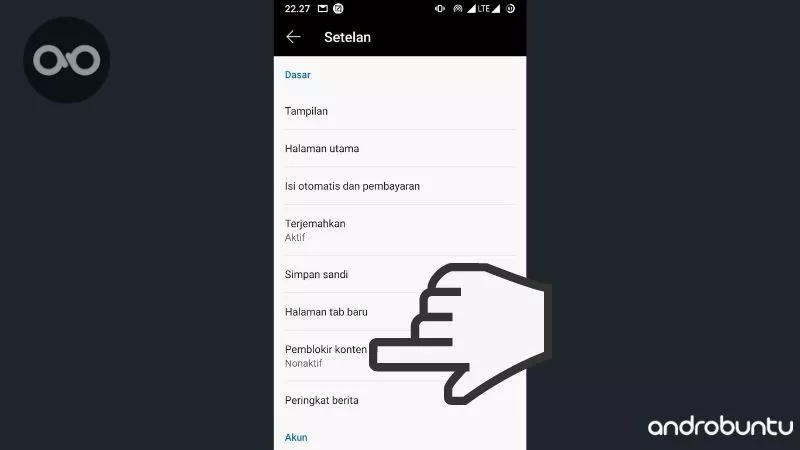
4. Pemblokir iklan yang digunakan oleh Microsoft Edge adalah Adblock Plus. Untuk mengaktifkannya, geser saja slider pada kolom Blokir iklan. Secara default, fitur ini nonaktif.
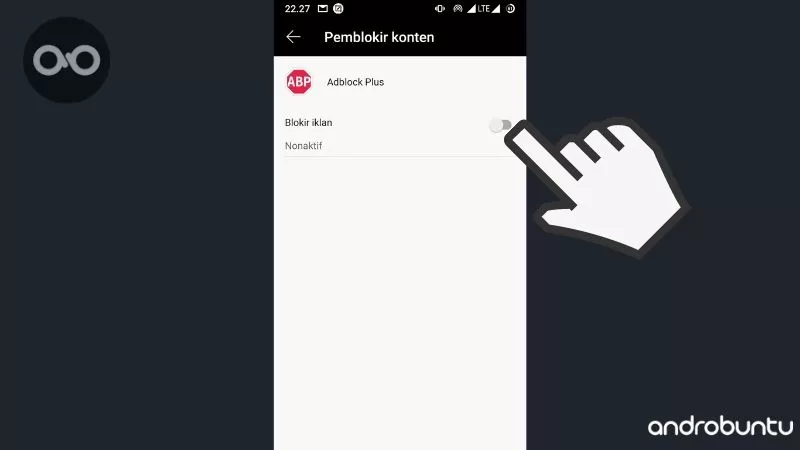
5. Setelah Adblock Plus diaktifkan, akan muncul opsi lainnya yaitu Pengaturan lanjutan. Klik opsi tersebut untuk menampilkan pengaturan lanjutan.
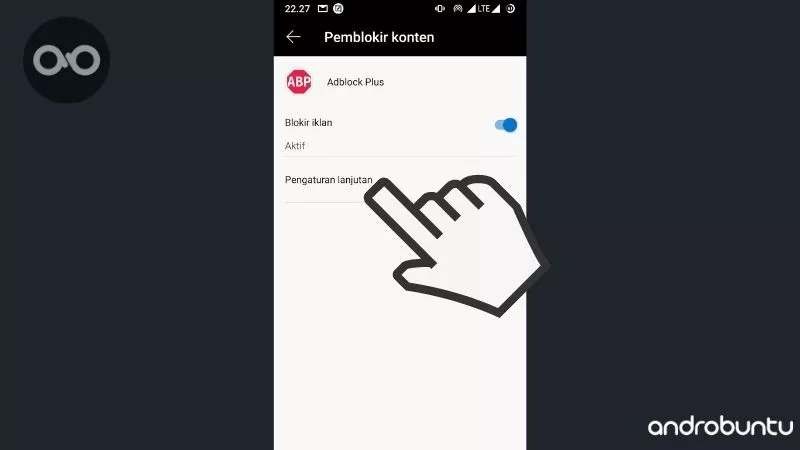
6. Pengaturan lanjutan itu adalah untuk mengizinkan iklan yang dapat diterima. Kamu bisa mengaktifkannya agar iklan yang muncul hanyalah iklan-iklan wajar yang tidak berbau vornografy.
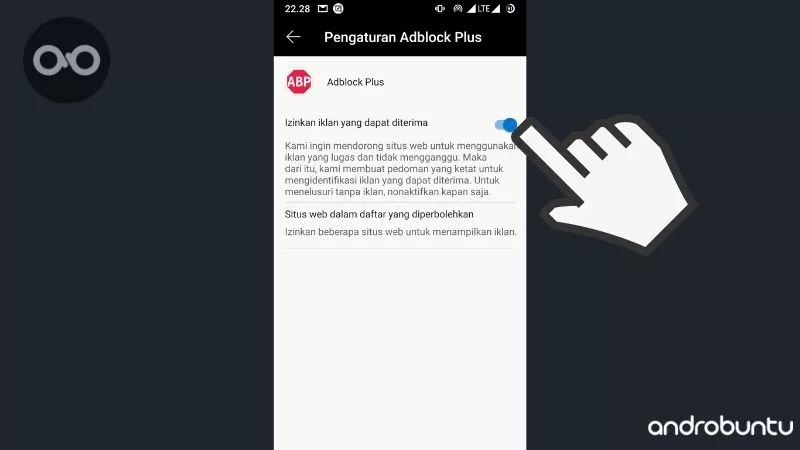
Dengan mengaktifkan opsi Izinkan iklan yang dapat diterima, pengalaman browsing kamu tetap nyaman minim iklan tapi juga tetap mendukung para penerbit seperti Androbuntu.com.
Yang di blokir hanyalah iklan-iklan yang mengganggu seperti pop up, pop under, dan semacamnya.
Dan seperti yang kamu ketahui, di Androbuntu tidak ada iklan semacam itu.