Komputer dan laptop saat ini adalah alat yang sangat penting bagi sebagian orang. Ada yang menggunakannya untuk bekerja, main game, belajar, dan masih banyak lagi.
Komputer juga menjadi penting karena banyak data-data penting didalamnya.
Sebagian orang lebih menyayangkan data yang mereka simpan hilang, dari pada kehilangan komputer itu sendiri.
Selain hilang, kita juga tentu tidak ingin agar data-data di komputer kita bisa dilihat oleh orang lain. Apalagi kalau file-file tersebut bersifat pribadi.
Nah, karenanya kamu bisa mulai mengunci folder yang kamu buat di Windows. Mengunci folder ini adalah salah satu langkah yang bisa kamu lakukan untuk melindungi file-file penting kamu.
Baca juga:
- Cara Mengatasi Kursor Hilang Di Windows
- Cara Mengatasi Start Menu Windows 10 yang Tidak Muncul
- Cara Mengaktifkan Cortana Di Windows 10
Tujuan Mengunci Folder Di Komputer
Kamu mungkin bertanya-tanya, kenapa sih sesekali kita harus mengunci folder di Windows? Hal ini salah satunya terkait dengan keamanan data. Berikut ini adalah beberapa alasan kenapa kamu harus mengunci folder di komputer:
1. Melindungi data-data penting dan pribadi (foto, video, dan file rahasia lainnya).
2. Menghindari data dicuri oleh orang yang tidak berkepentingan.
3. Mengamankan data-data agar tidak disalahgunakan orang lain.
4. Untuk menyimpan data-data bersifat sensitif, misalnya kamu gemar mengkoleksi video-video yang didapat dari internet. Agar orang lain tidak mengetahuinya, kamu bisa menyimpannya pada folder yang dikunci.
5. Dan masih banyak lagi
Nah, jika kamu tertarik mengunci folder di komputer, kamu bisa mengikuti cara dibawah ini. Total ada 2 cara yang bisa kamu gunakan untuk mengunci folder di Windows. Yaitu dengan menggunakan software dan tanpa software.
Cara Mengunci Folder Di Windows Tanpa Software
Cara mengunci folder yang pertama ini kita tidak akan menggunakan software apapun. Kamu bisa terapkan pada laptop atau komputer yang menggunakan Windows XP, 7, 8, dan 10.
Berikut ini adalah langkah-langkahnya:
1. Pertama, buatlah sebuah folder baru. Folder inilah yang nantinya akan kamu kunci. Atau, kamu juga bisa menggunakan folder lama yang sudah ada sebelumnya.
2. Setelah itu masuk ke folder yang tadi kamu buat. Selanjutnya buatlah sebuah file teks baru dengan cara Klik kanan > New > Text Document.
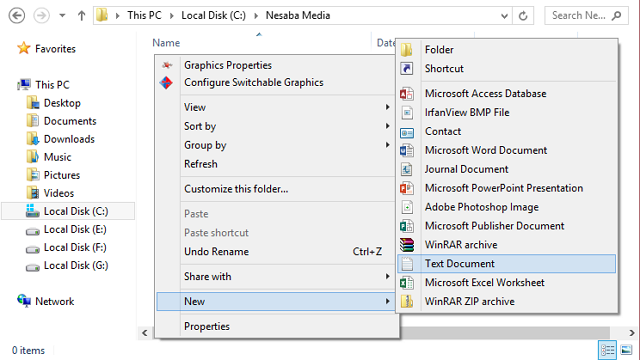
3. Setelah itu masukkan script dibawah ini kedalam file teks tersebut.
cls @ECHO OFF title Folder Private if EXIST “HTG Locker” goto UNLOCK if NOT EXIST Private goto MDLOCKER :CONFIRM echo Are you sure you want to lock the folder(Y/N) set/p “cho=>” if %cho%==Y goto LOCK if %cho%==y goto LOCK if %cho%==n goto END if %cho%==N goto END echo Invalid choice. goto CONFIRM :LOCK ren Private “HTG Locker” attrib +h +s “HTG Locker” echo Folder locked goto End :UNLOCK echo Enter password to unlock folder set/p “pass=>” if NOT %pass%== PASSWORD_DISINI goto FAIL attrib -h -s “HTG Locker” ren “HTG Locker” Private echo Folder Unlocked successfully goto End :FAIL echo Invalid password goto end :MDLOCKER md Private echo Private created successfully goto End :End
4. Seperti yang bisa lihat, akan ada script PASSWORD_DISINI. Kamu udah script tersebut dengan password yang kamu inginkan.
5. Setelah itu simpan file teks tadi. Simpan dengan nama locker.bat.
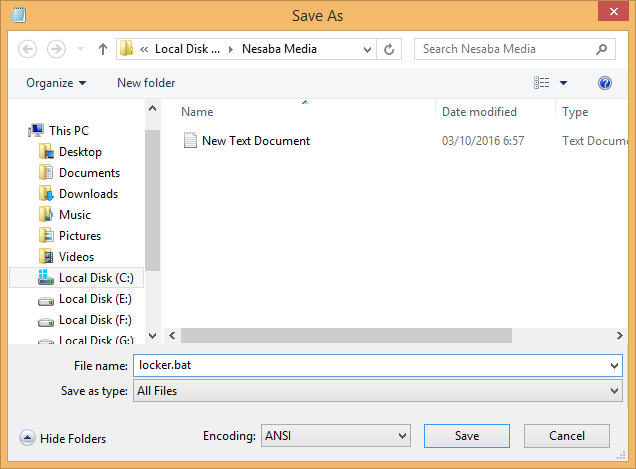
6. Kemudian klik dua kali file locker, setelah itu secara otomatis akan ada folder bernama “Private”.
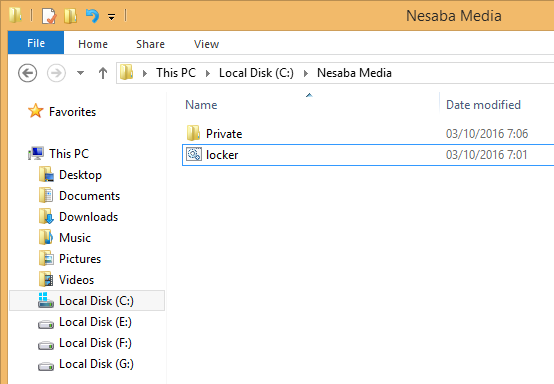
7. Setelah itu kamu bisa memindahkan semua file yang ingin kamu simpan ke dalam folder “Private”. Di dalam folder ini, file kamu akan aman.
8. Setelah semua file yang ingin kamu amankan sudah dipindahkan ke folder “Private”. Jalankan kembali file locker. Setelah itu tekan tombol Y lalu Enter. Terlihat seperti gambar dibawah ini.
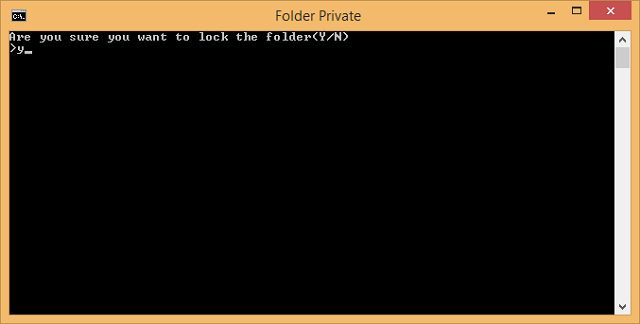
9. Sekarang cobalah kembali ke folder “Private” tadi. Sekarang folder tersebut sudah hilang.

10. Untuk mengakses folder “Private” tersebut lagi, cukup klik dua kali file locker, kemudian masukkan password yang tadi sudah kamu buat melalui script.
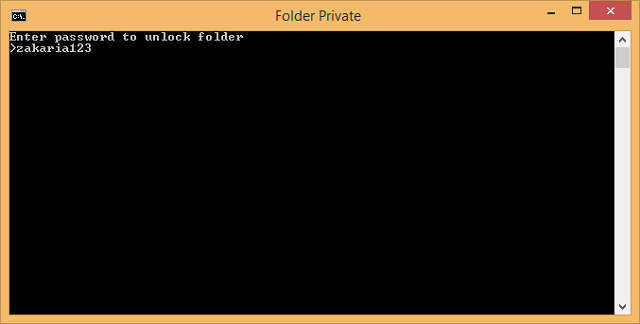
11. Dan, yeah. Sekarang folder “Private” akan kembali muncul. Kamu bisa menggunakan kembali file-file yang kamu simpan pada foler rahasia tersebut.
Cara ini terbilang cukup mudah, karena tidak perlu menginstall aplikasi tambahan. Tapi jika sobat Androbuntu ingin cara yang lebih mudah lagi, kamu bisa menggunakan software bernama Folder Guard. Caranya bisa kamu baca dibawah ini.
Cara Mengunci Folder Di Windows Menggunakan Software
Seperti yang sudah saya jelaskan diatas bahwa di cara kedua ini, kita akan mengunci folder di Windows dengan menggunakan software bernama Folder Guard.
Berikut ini adalah langkah-langkahnya:
1. Download Folder Guard di website resminya disini.
2. Setelah selesai di download, install Folder Guard dengan cara klik dua kali file exe nya. Setelah proses instalasi selesai, kamu akan diminta untuk memasukkan password seperti gambar dibawah ini.
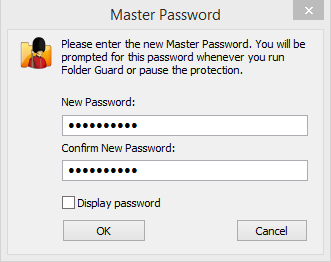
3. Selanjutnya untuk mengunci folder yang ingin kamu proteksi, pilih opsi “Lock a folder with a password…”.
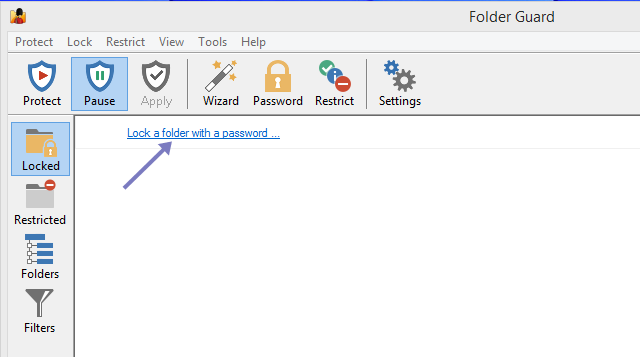
4. Selanjutnya klik tombol “Browse for folder”. Kemudian carilah folder yang ingin kamu kunci.
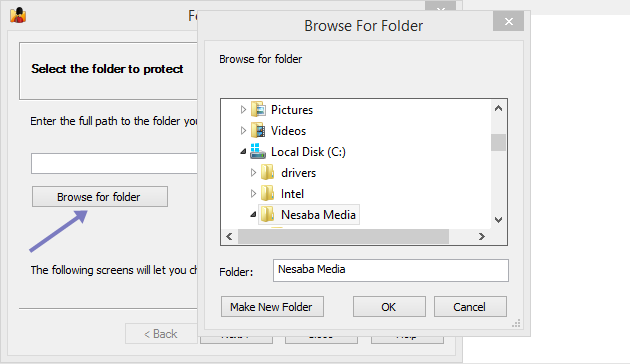
5. Selanjutnya masukkan password yang akan kamu gunakan untuk mengunci folder yang kamu pilih. Kalau bisa, gunakanlah password yang berbeda dengan password yang kamu buat pada langkah nomor 2 diatas. Agar lebih aman. Setelah itu klik tombol “Next”.
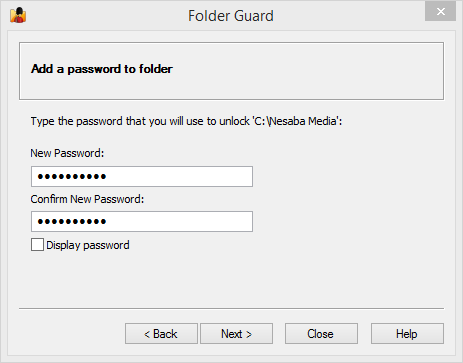
6. Biarkan semua opsi terpilih secara default. Klik saja tombol “Finish”.
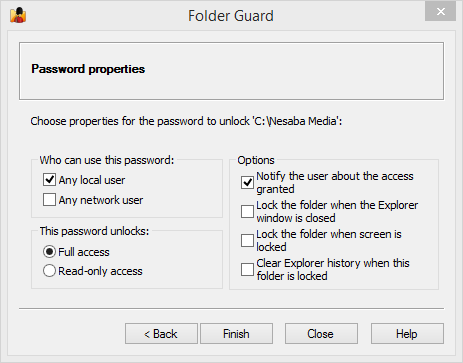
7. Sampai sini, kamu harus mengaktifkan mode proteksi agar folder tadi benar-benar terkunci menggunakan password yang tadi kamu buat. Caranya adalah dengan klik tombol “Protect”.
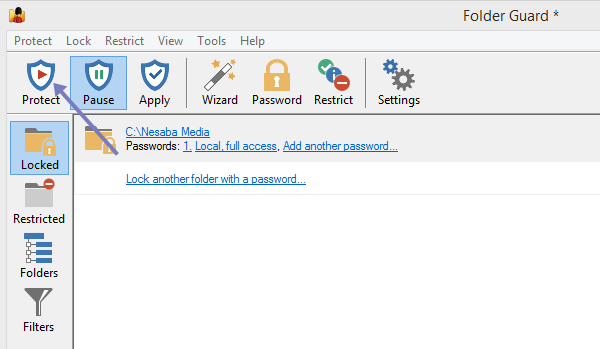
8. Sekarang kamu bisa mengecek folder yang tadi kamu pilih. Kamu akan melihat bahwa folder tersebut kosong. Semua file yang ada didalamnya kini telah tersembunyi. Untuk membuka folder tersebut dan mengkases file-file yang tersimpan didalamnya, klik tombol “Unlock”.
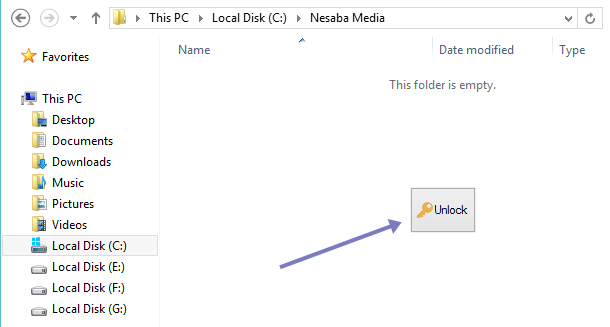
9. Selanjutnya masukkan password yang tadi kamu buat. Kemudian enter atau klik tombol “OK”.
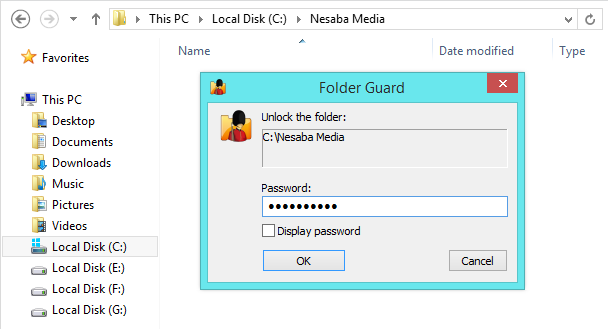
10. Selesai. Kini folder rahasia kamu sudah terbuka kembali dan file-file didalamnya bisa kamu akses lagi.
Kesimpulan
Data-data berupa file foto, video, dokumen dan lainnya terkadang mengandung informasi yang sangat berharga dan rahasia. Maka, kamu wajib memproteksinya agar tidak jatuh ke tangan orang yang salah. Terutama file-file yang bersifat sensitif.
Nah, dua cara diatas bisa kamu gunakan sebagai sarana untuk memproteksi file-file sensitif kamu. Agar orang lain tidak bisa melihatnya.
Selamat mencoba.
